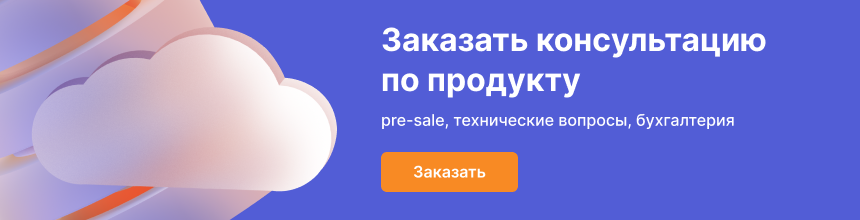В этой статье мы расскажем о необходимых действиях для настройки печати принтера, подключенного через удаленный рабочий стол.
Этап 1
Необходимо убедиться, что в настройках файла удаленного рабочего стола настроено открытие локальных ресурсов по отношению к серверу. Для этого откройте ярлык рабочего стола, щелкнув правой кнопкой мыши. В открывшемся меню выберите параметр «Изменить».
В окне настроек откройте вкладку с локальными ресурсами и установите галочку напротив строки «Принтеры», как это показано на картинке.

В том случае, если устройство поддерживает функцию «Easy Print» - поздравляем, настройка завершены. Можете пользоваться принтером и печатать необходимые документы.
Если устройство не поддерживает данную функцию, тогда необходимо выполнить еще несколько шагов для успешного решения проблемы. Как это делается, читайте ниже.
Этап 2
Если функция легкой печати не работает, сначала нужно войти на сервер и добавить роль службы печати и документов.
- Нажмите на кнопку «Пуск» и откройте диспетчер сервера, как показано на изображении;
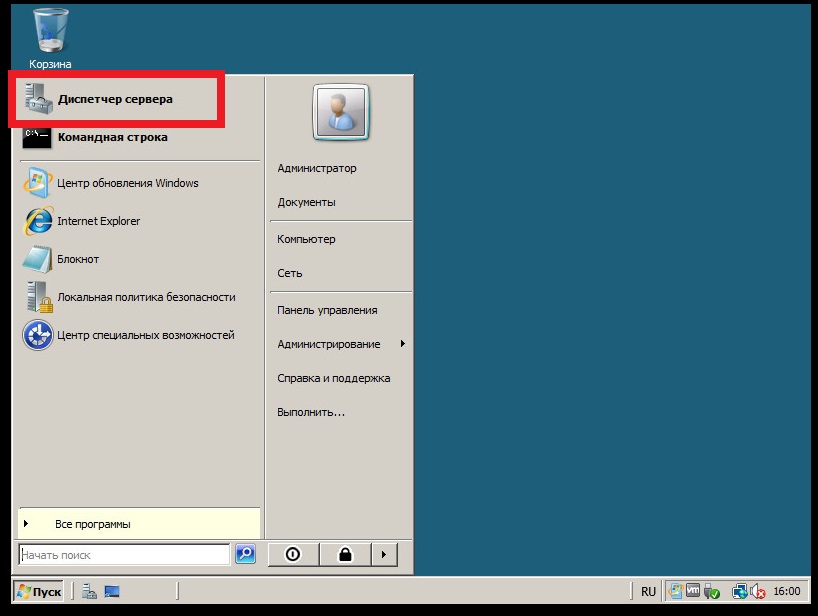
- Выберите вкладку «Роли» и нажмите «Добавить»;

- В пункте «Роли сервера» выберите службы печати и установите галочку включения;
- Перейдите далее, оставьте параметры по умолчанию и нажмите на кнопку установки;
- Перезагрузите сервер.

- Далее вновь войдите в диспетчер сервера.
- Выберите вкладку «Конфигурация»;
- В меню локальных пользователей откройте группы, затем выберите «print operators» и добавьте учетную запись администратора;

- Сделайте log off – log on;
- Далее необходимо скачать нужный драйвер, подходящий для вашей модели устройства. Обратите внимание, что необходимо использовать драйвера только с официального сайта производителя;
- Распакуйте архив установки;
- Перейдите в серверы печати, расположенные в диспетчере, найдите название своего компьютера и откройте папку «Принтеры»;
- Убедитесь, что около названия устройства есть строка «remote desktop easy print»;

- Перейдите во вкладку «Драйверы ПКМ» и нажмите на кнопку добавления нового;

- Как показано ниже, в открывшемся окне выберите процессор x64;

- Выберите установку с диска, указав скачанный файл с расширением *.inf;

- После завершения мастера установки выполните log off – log on на терминальном сервере.
На этом настройка проброса принтера через RDP окончена. В нашей базе знаний вы найдёте ещё множество статей посвящённых различным аспектам работы в Windows, а если вы ищете надежный виртуальный сервер под управлением Windows, обратите внимания на нашу услугу — Аренда виртуального сервера Windows.