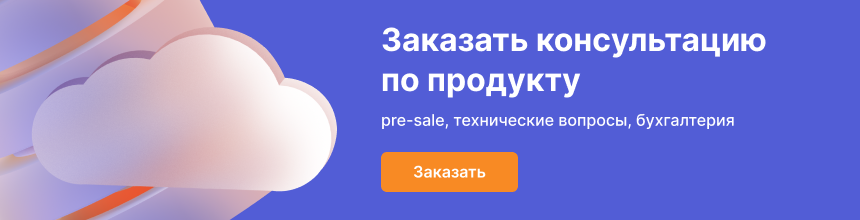Планировщик Windows служит для запуска программ по расписанию или в ответ на какие-то события.Запускаться может практически все что угодно, но чаще всего запускают различные скрипты, например powershell.
Планировщик Windows находится в панели управления в разделе “Система и безопасность” — ”Администрирование” — ”Расписание выполнения задач”.
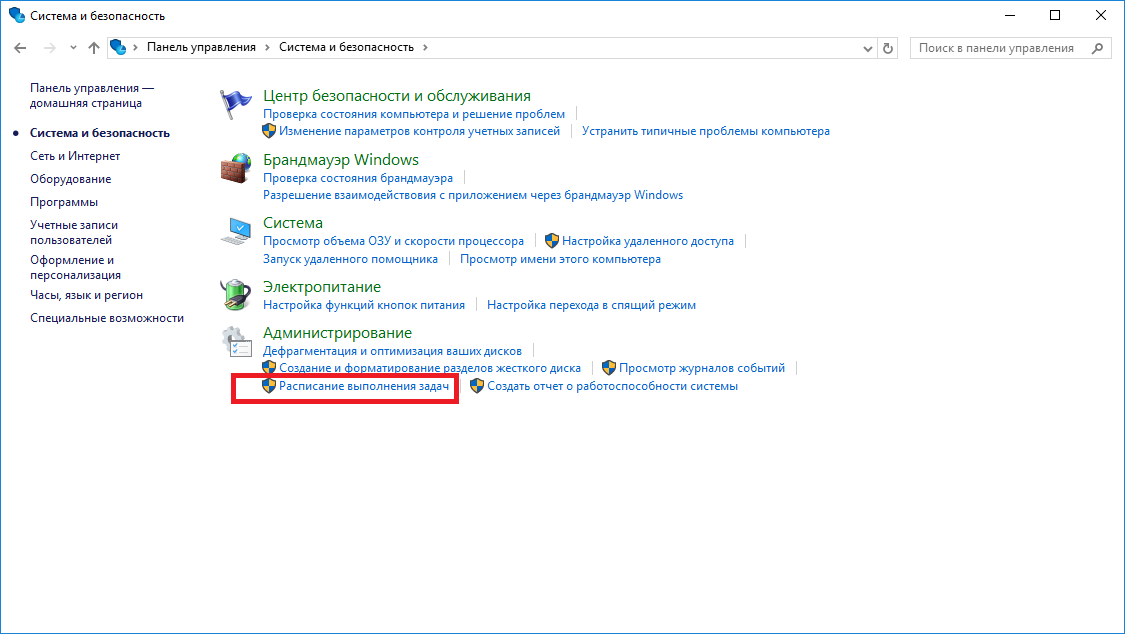
Создадим задание на запуск скрипта при каждом запуске компьютера. Для этого необходимо иметь файл скрипта для запуска. Воспользуемся кнопкой “Создать задачу” в меню “Действия” в правой части экрана.
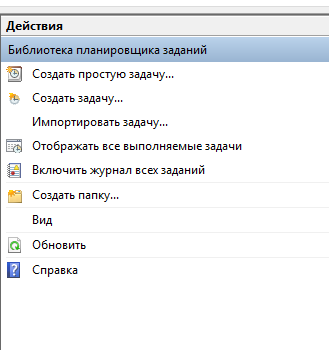
На первой вкладке введем имя задачи. при желании также можно ввести ее развернутое описание. Укажем от какого пользователя она будет выполняться, должна ли выполняться только после входа в систему (выполнять для пользователей вошедших в систему) или вообще для всех пользователей. Обратите внимание что если запускаемые программы используют сетевые диски и папки, то необходимо указать пароль к учетной записи от которой будет запускаться задача. Выполнить с наивысшими правами означает “Запускать от имени администратора”. Также можно сделать чтобы задача вообще не отображалась при запуске - так называемая скрытая задача.
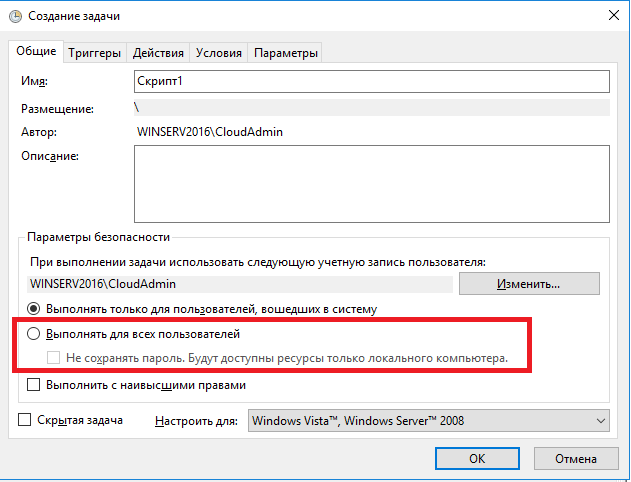
На закладке триггеры можно задать одно или несколько расписаний запуска. Задание времени и периодичности запуска обычно не представляет сложности.
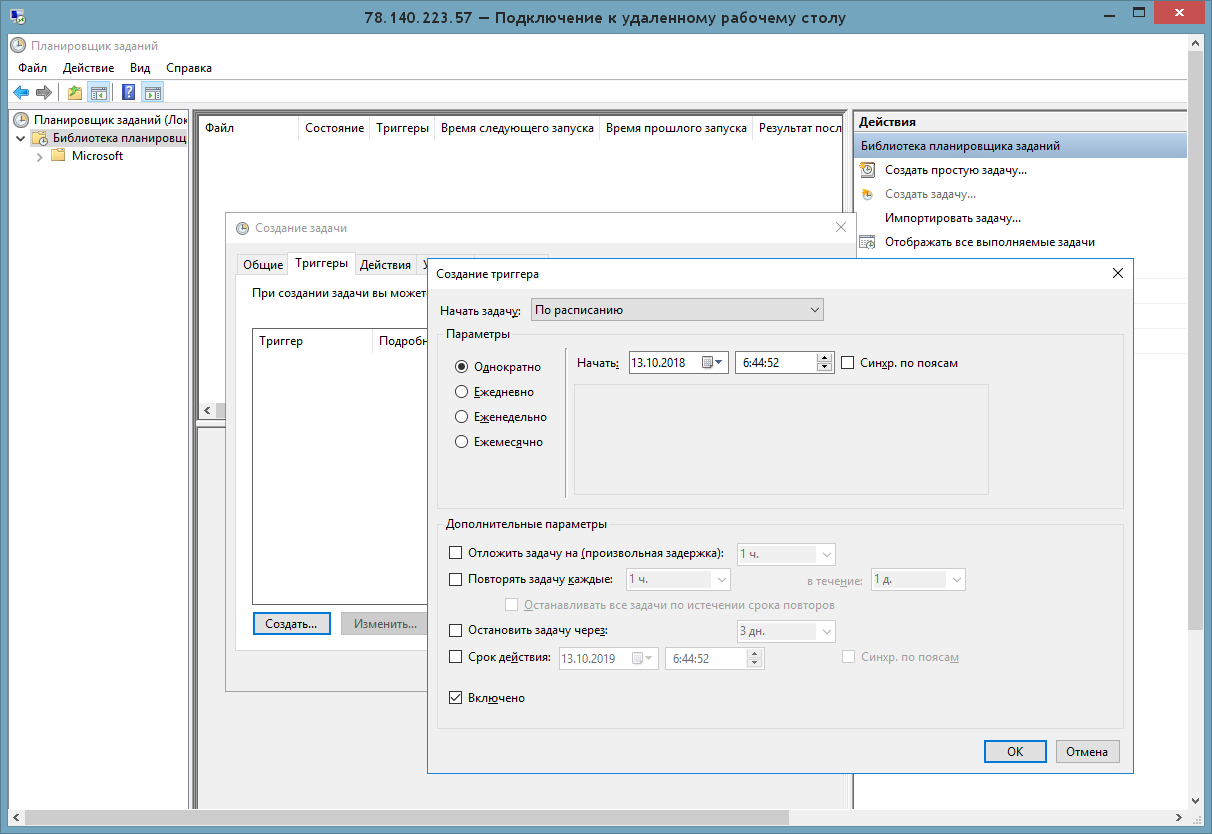
Обратим внимание что в меню “Начать задачу” есть различные типы запуска задачи: по расписанию, при простое, при входе в систему и т.д.
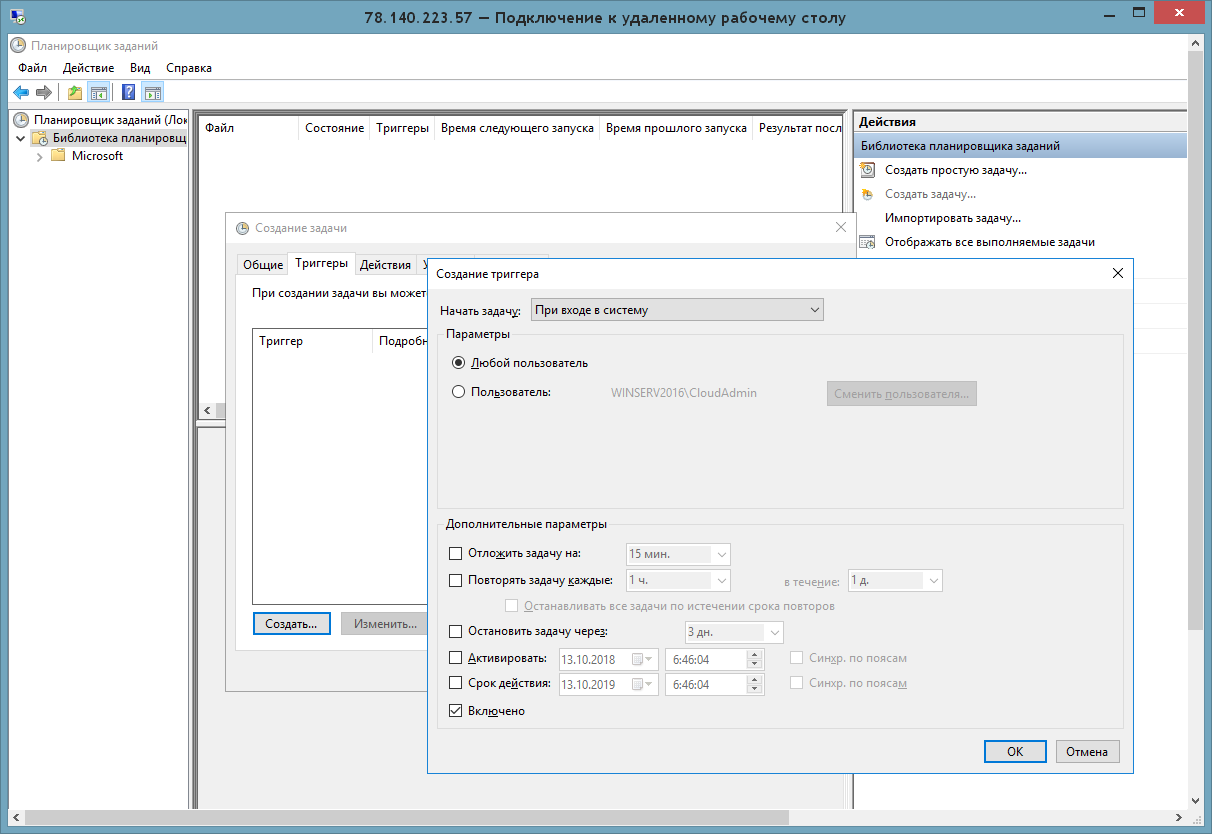
Также можно указать периодичность запуска задачи, отложить запуск, задать сроки действия задачи, и т.д.
На закладке действия указываем какая программа будет запускаться и при необходимости ее параметры. Также можно просто вывести сообщение на экран или отправить сообщение по электронной почте (меню действие).
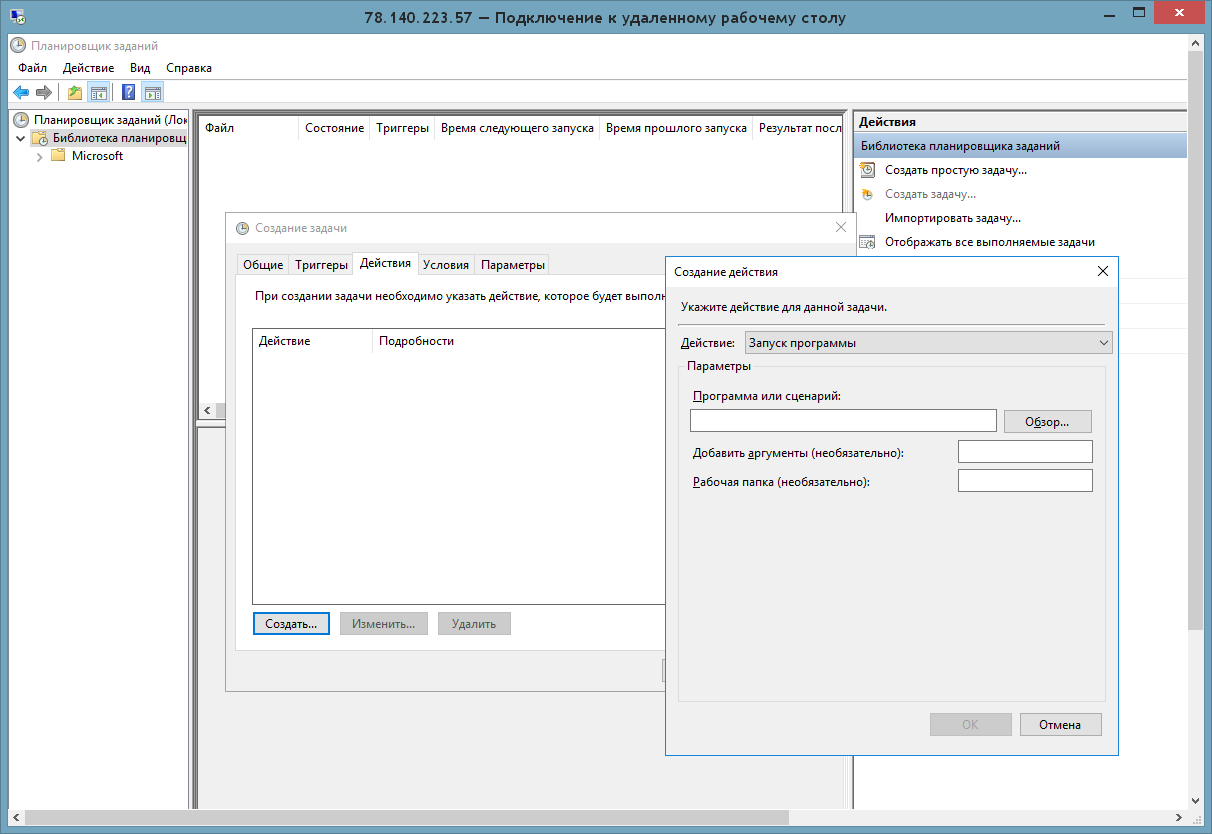
На вкладке условия можно задать дополнительные условия работы задачи - например “Запускать только при питании от сети” - актуально для устройств которым нужна экономия питания - например ноутбуки - “разбудить компьютер для запуска задания” и т.д.
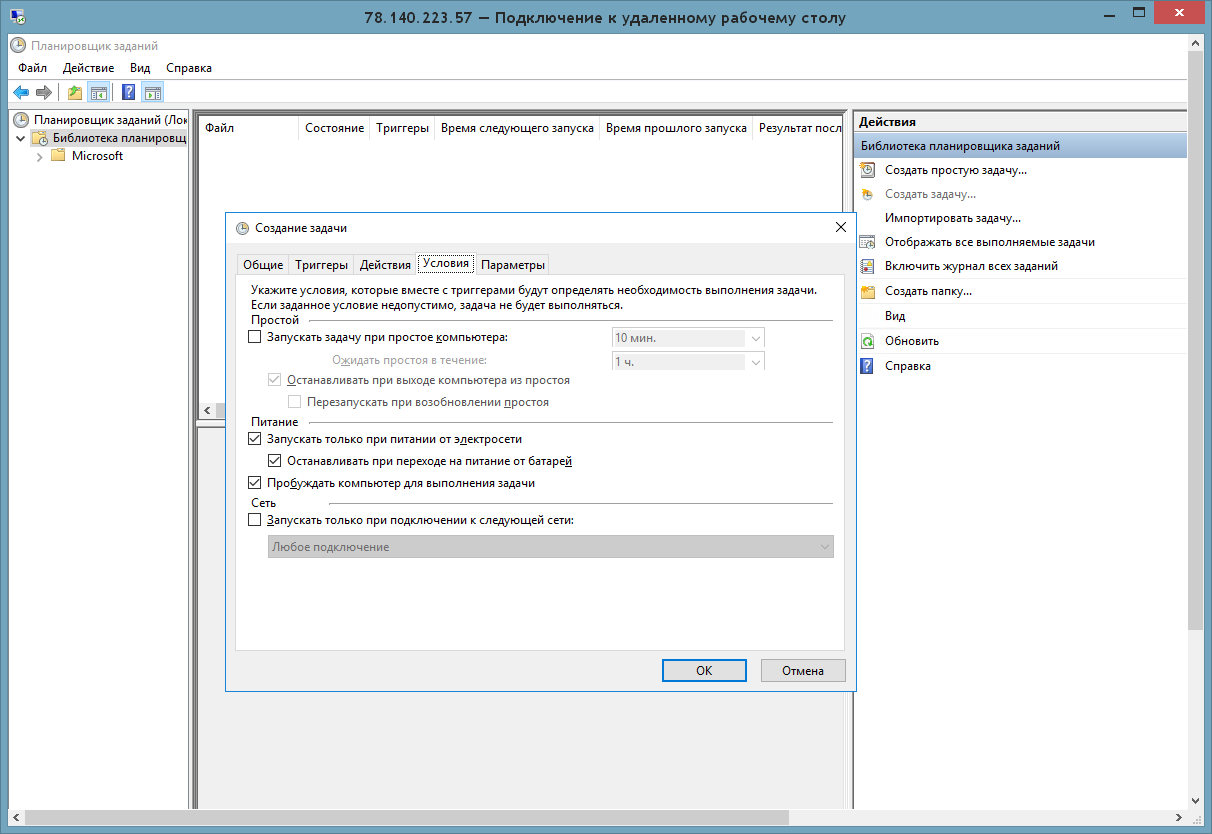
На последней вкладке можно задать дополнительные параметры, например перезапуск задачи при сбое или запуск задачи после пропуска (компьютер был выключен и задание не смогла исполниться в назначенное время).
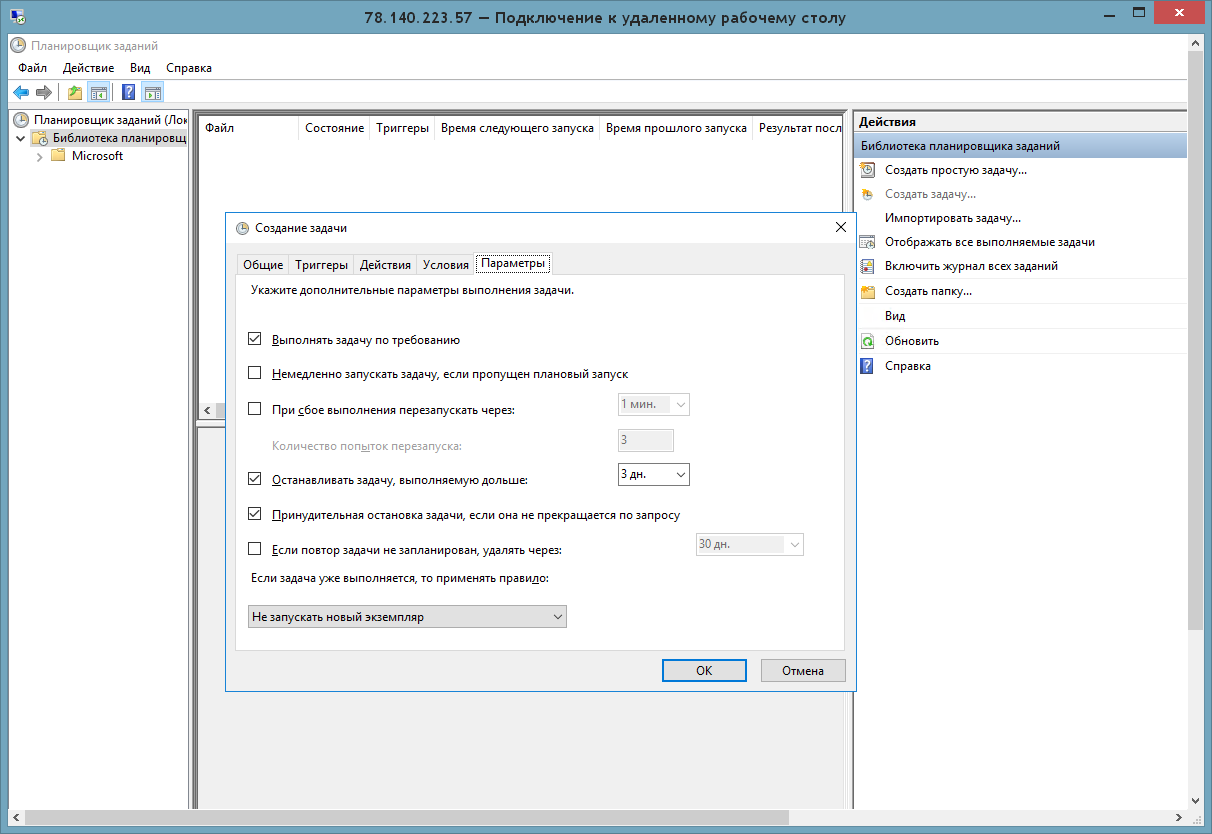
После нажатия кнопки готово задание создастся и помещается в библиотеку планировщика заданий. Здесь можно им управлять (запускать, останавливать, редактировать, включать/выключать и т.д.).
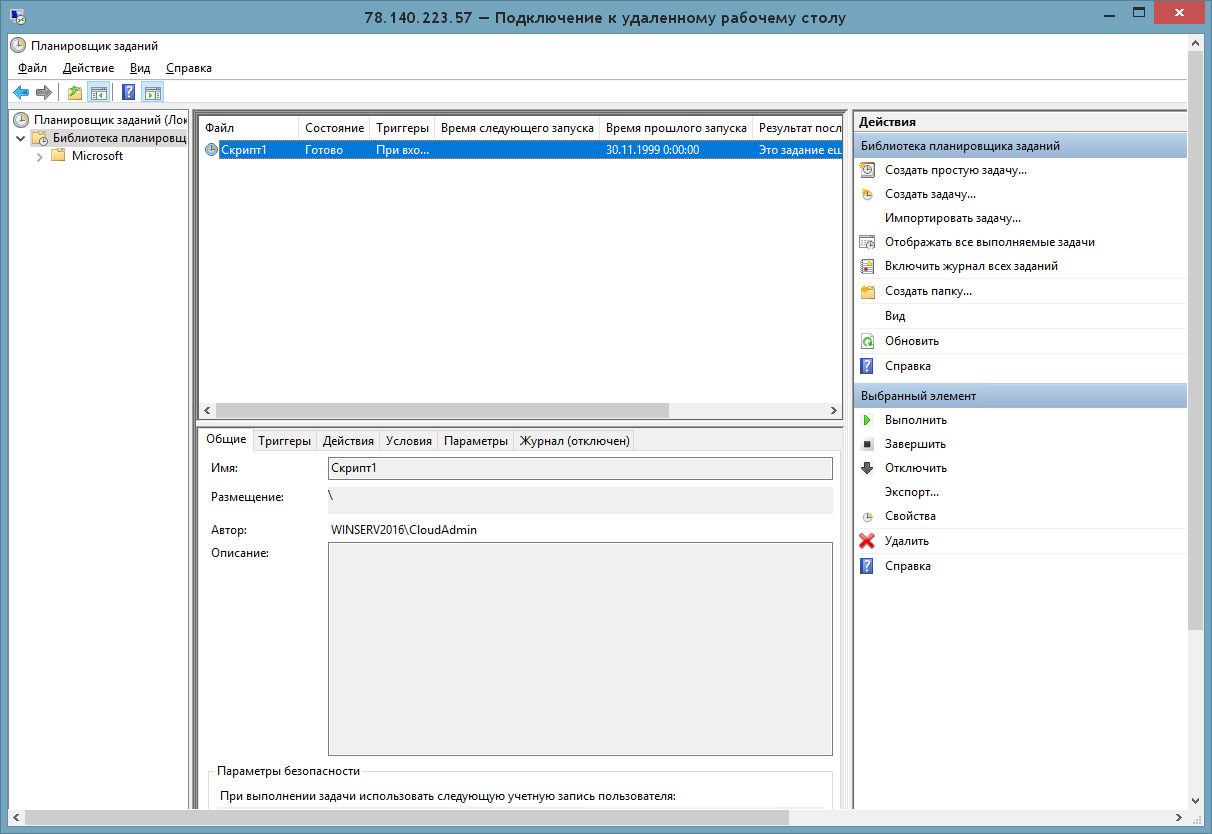
Также у планировщика есть и другие функции - например импорт/экспорт заданий, ведение журналов запуска, создание простый заданий (задаются только имя, описание, программа, пользователь и расписание) и так далее.
На этом демонстрация возможностей использования планировщика Windows окончена. Другие полезные статьи по настройке Windows Server вы найдете в нашей базе знаний, а заказать сервер на Windows можно здесь.