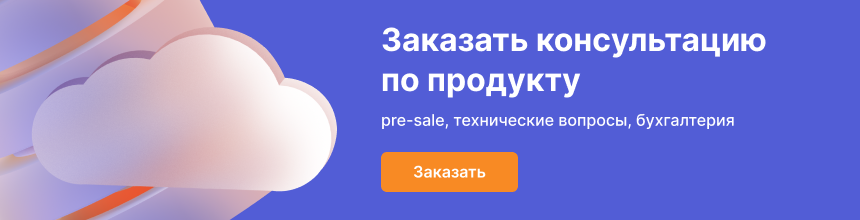Для начала миграции Linux на VMware стоит учесть требования, применяемые к файлам формата ova/ovf:
- Аппаратная версия компьютера не выше 11;
- Тип используемого диска - scsi.
Копирование содержимого диска с использованием программы Dataset Definition
Воспользуйтесь нижеприведенной командой, чтобы скопировать содержимое жесткого диска:
На винчестере должно хватать объема – минимум такое же количество, как вес исходного диска. Разберем составляющие команды:
- if=/dev/sda – полное копирование содержимого диска sda;
- of=/mnt/backup/sda.img - перенос в директорию, где будет располагаться содержимое копируемого диска;
- bs=8M – указание объема кэша жесткого диска. Без введения этой информации перенос будет осуществляться медленно и переноситься маленькими объемами;
- conv=sync,noerror – введение принципа переноса, что позволяет избежать ошибок.
Преобразование содержимого в формат vmd
Для переноса содержимого из формата img в формат vmdk, лучше всего применять программу qemu-img. Формат vmdk создан компанией VMware и выступает образом диска для виртуальной машины. Программа включена в эмуляцию qemu, чтобы установить ее, введите такую команду:
На Ubuntu или Debian:
На CentOS:
Для преобразования введите такие данные:
Не забывайте, что на винчестере должно хватить места для переноса данных, которые приведены в исходном варианте. Разберем составляющие команды:
sda.img - путь к первоначальному файлу; vmware.vmdk - путь к конечному файлу.
Преобразование диска в формат ovf
Для начала загрузите ПО VMware Workstation. Загрузить его вы сможете по ссылке на официальном ресурсе, предварительно пройдя регистрацию.
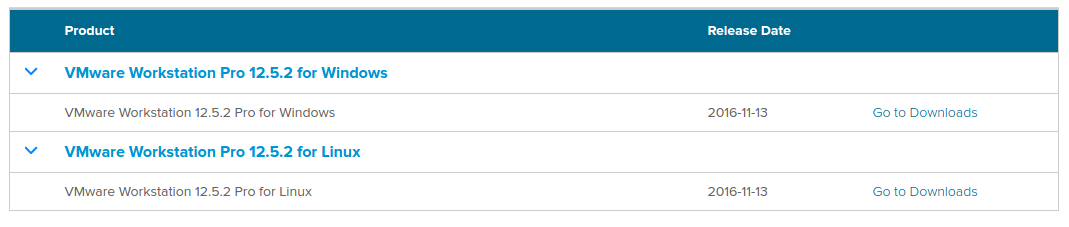
После завершения загрузки запустите программу и начните процесс создания, как показано ниже:
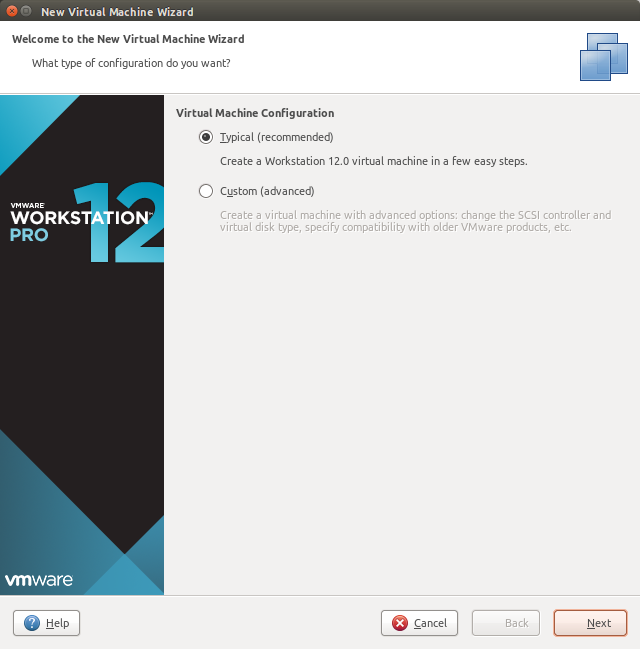
На определенном шаге определите пункт «Установить ОС позже», как изображено на рисунке:
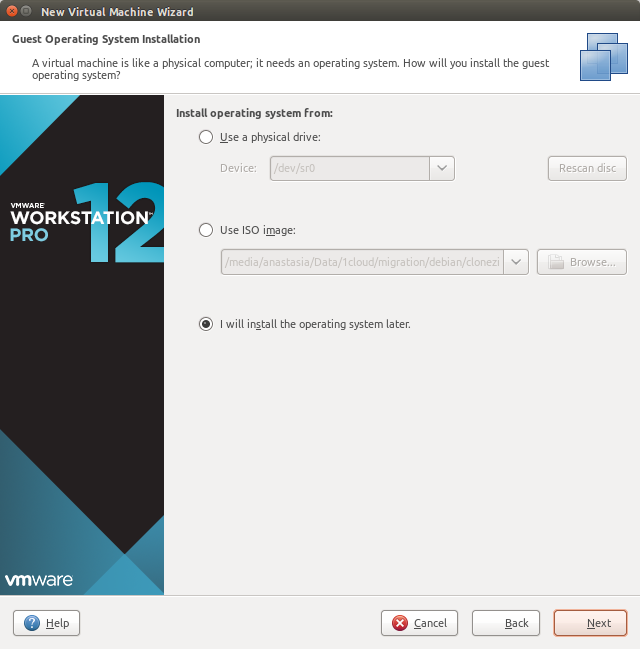
Кликните по операционной системе и укажите версию, установленную у вас.
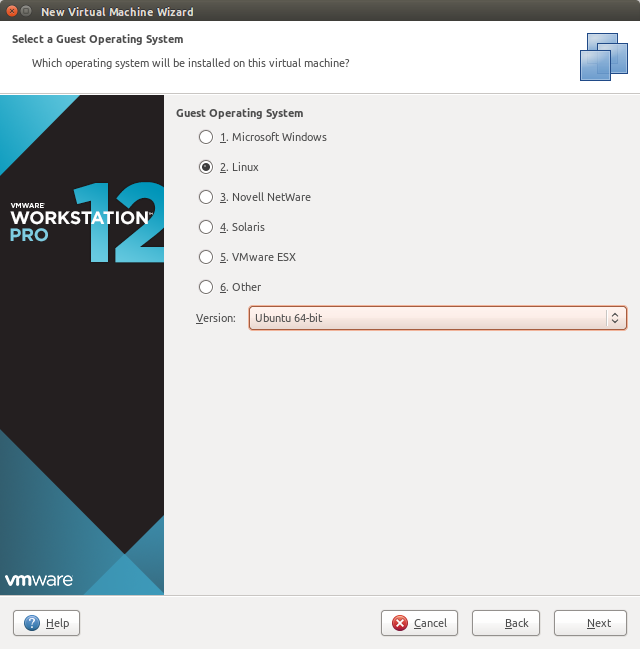
Наберите в соответствующей строке имя и укажите путь к машине.
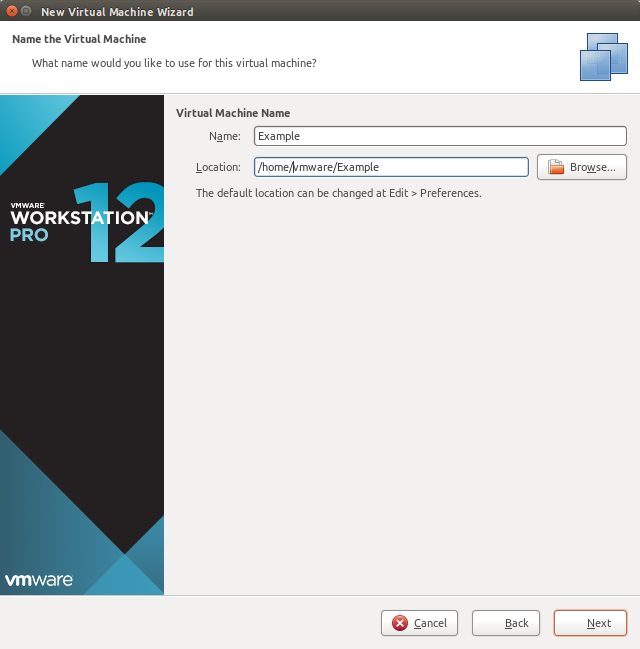
В поле, где предложено выбрать максимальный допустимый размер жесткого диска, можно указать произвольное число. Это связано с тем, что в дальнейшем он будет удален.
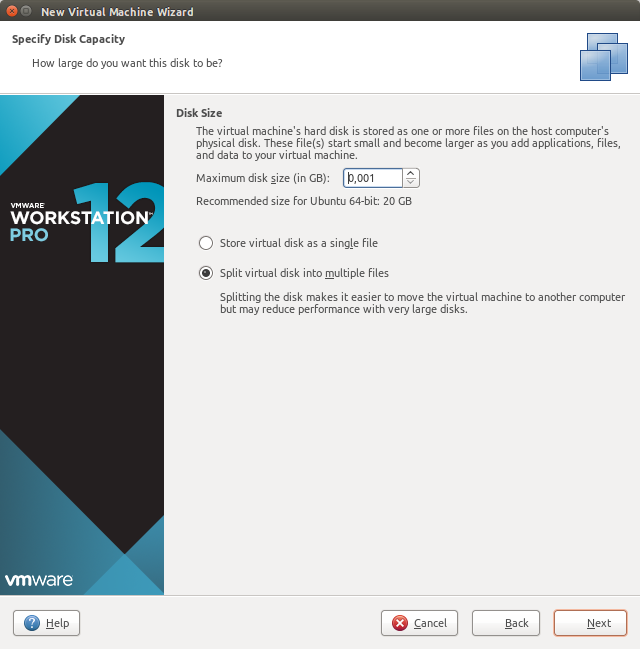
По окончанию процесса создания виртуальной машины, откройте пункт меню «Смена параметров».
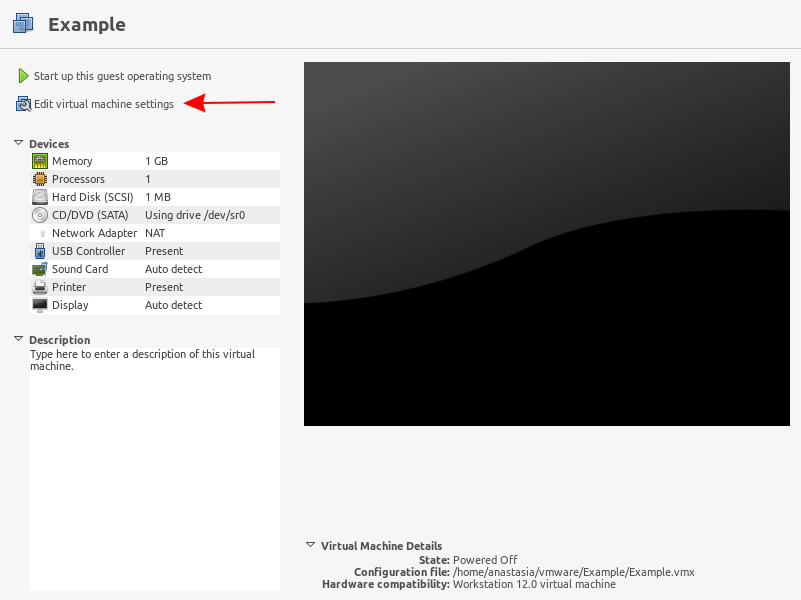
В новом окне выберите кнопку «Добавить» и внесите данные о жестком диске.
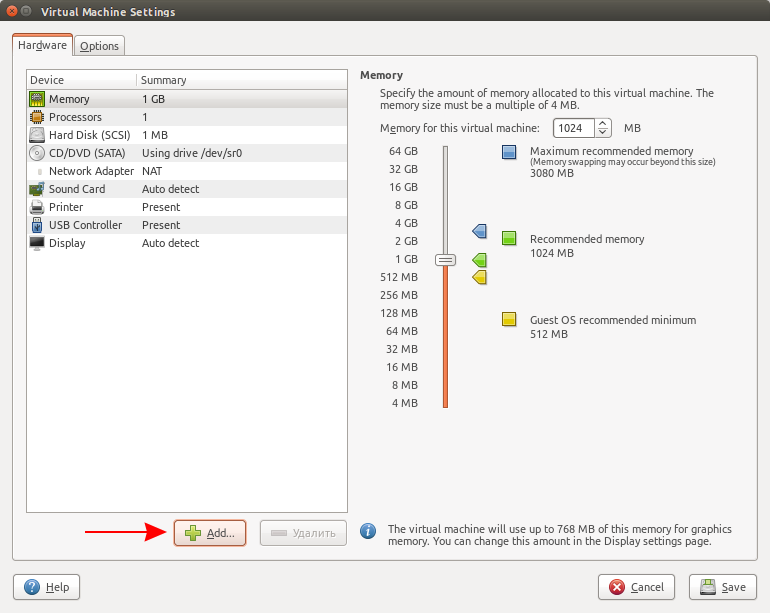
Как указано ниже, щелкните на «Жесткий диск» и выберите его тип.
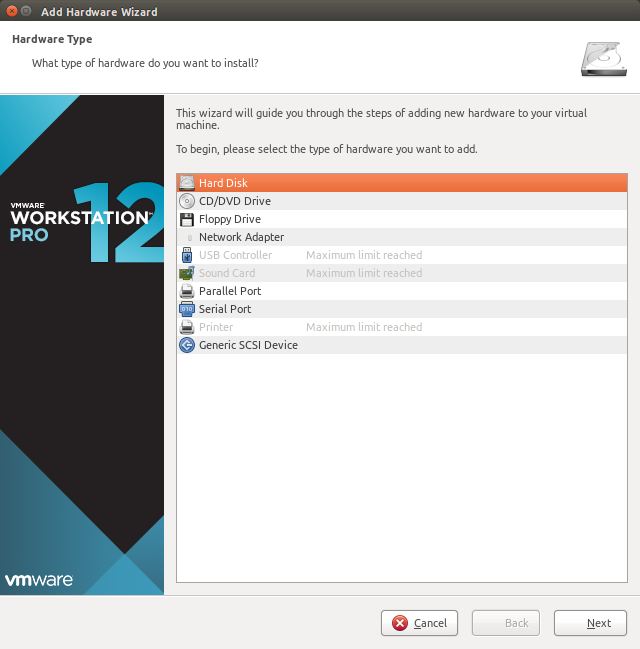
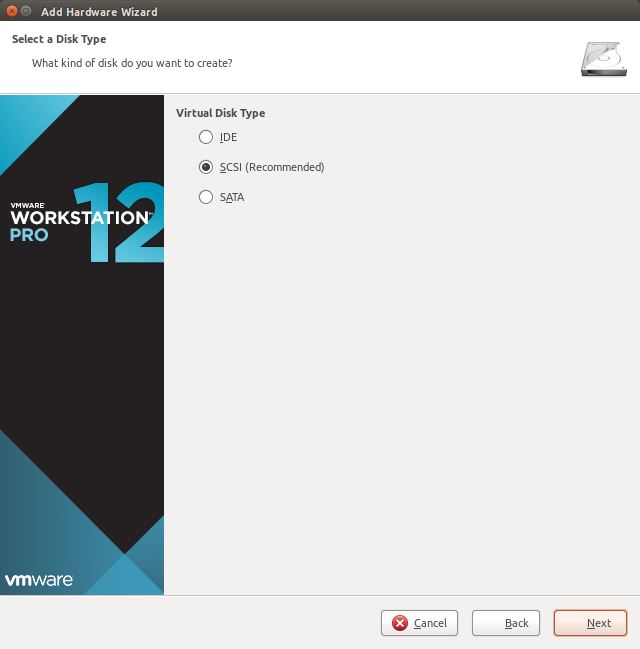
Кликните на строку «Выбрать существующий диск».
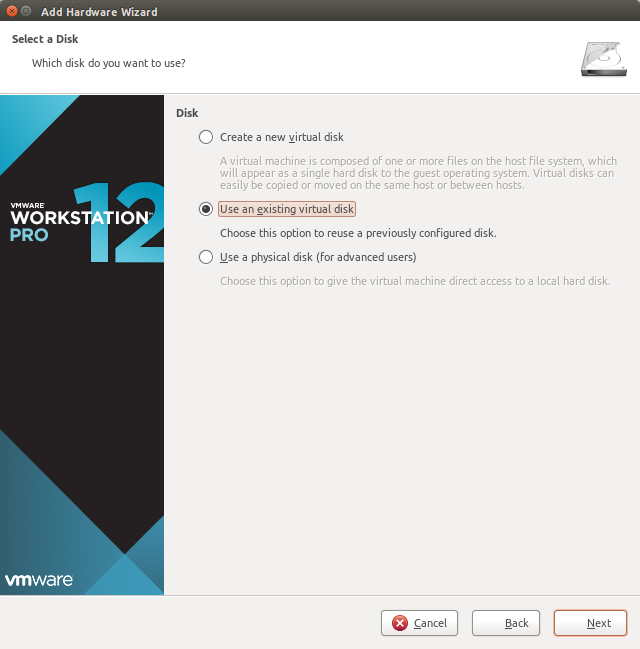
Пропишите путь к документу, который стал итогом переноса данных. Обратите внимание, что доступно добавление сразу нескольких преобразованных дисков.
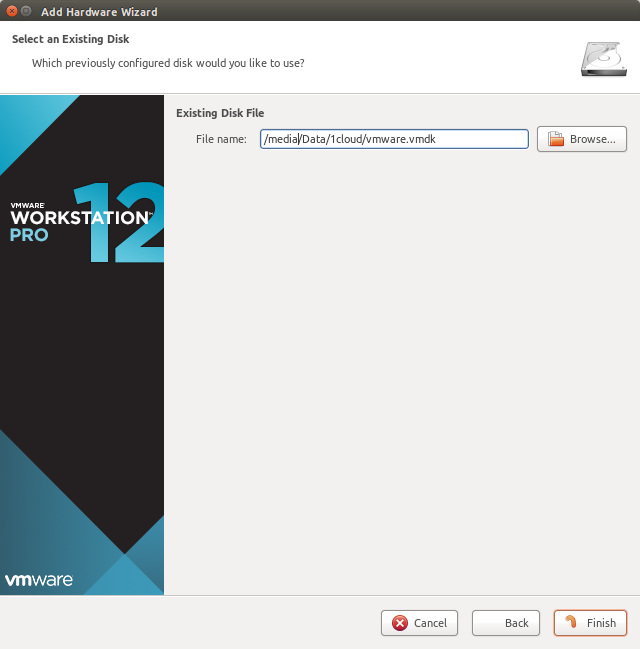
Следующий шаг – удаление диска, который ранее был добавлен при создании машины. Найдите его в перечне дисков и выберите кнопку «Удалить».
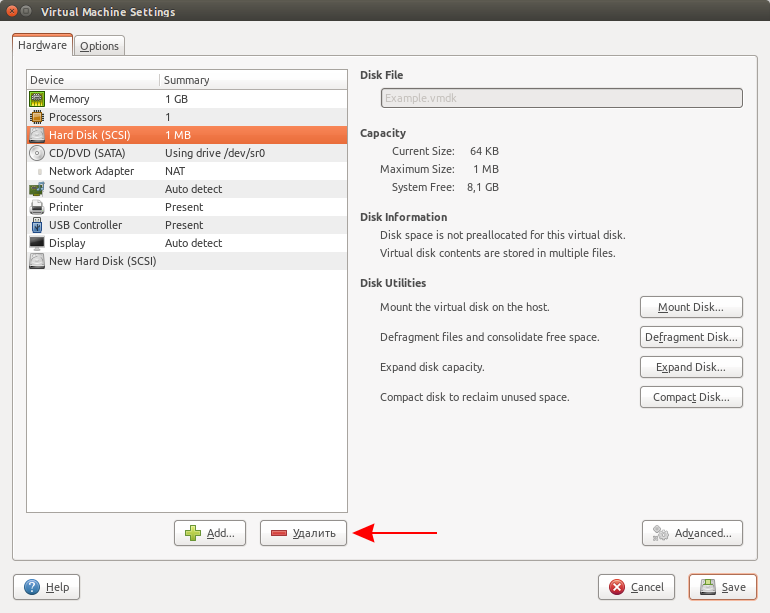
Далее необходимо сохранить все внесенные изменения, после чего запустить машину, чтобы проверить правильность введенной информации.
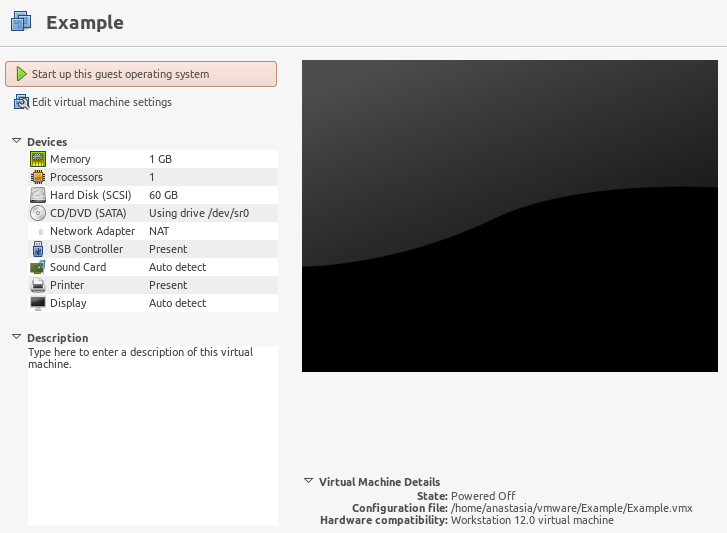
Для переноса данных в файл ovf откройте меню и выберите пункт «Файл», а далее «Экспорт».
В новом окошке введите путь для сохранения документа – запустится процесс преобразования. На этом процедура завершена.
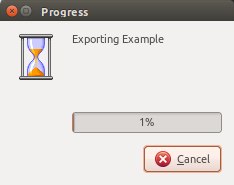
На этом перенос сервера Linux на виртуальную машину VMware окончен. В нашей базе знаний вы найдёте ещё множество статей посвящённых различным аспектам работы в Linux и Windows, а если вы ищете надежный виртуальный сервер под управлением Linux или Windows, обратите внимания на наши услуги: Аренда виртуального сервера на базе Linux и Аренда виртуального сервера на базе Windows.