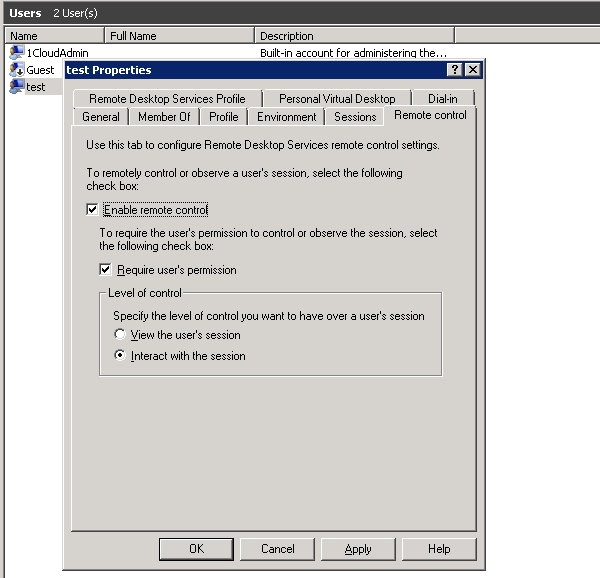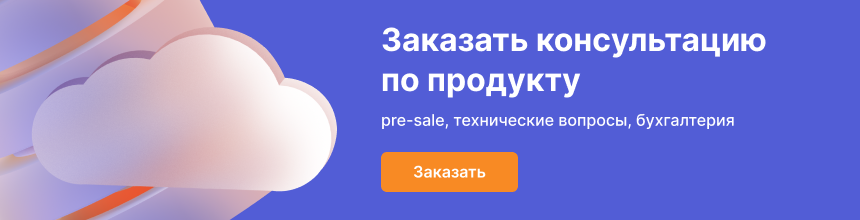Приводим поэтапное руководство по созданию нового пользователя для Windows Server 2008 R2. Это достаточно простой процесс, с которым можно с легкостью справиться после изучения инструкции.
Добавление пользователя
Создание нового пользователя происходит таким способом:
- Нажмите на «ПУСК»;
- Затем перейдите в строку администрирования;
- Откройте диспетчер сервера.
Далее перед вами откроется новое окно, где необходимо совершить такие действия:
- Откройте пункт «Конфигурация»;
- Выберите строку с указанием локальных пользователей и групп. Далее, как показано на изображении, откройте папку «Пользователи»;
- Уже добавленные юзеры будут отображены с правой стороны экрана;
- Кликните правой кнопкой мыши и в выпадающем меню выберите пункт «Новый пользователь».
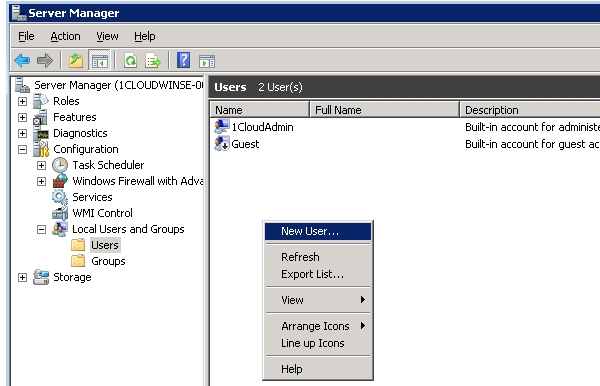
Теперь переходим к следующему этапу, где будут добавлены данные созданного пользователя. Перед вами откроется окно добавления данных.
В поле «Пользователь» введите имя, которое будет использоваться для входа на сервер;
По желанию заполните поля с описанием и полным именем, указав произвольную необходимую информацию.
Следующий шаг установка пароля:
- Введите данные, а затем подтвердите их еще раз.
- Пароль должен содержать не менее 6 значений, включая цифры и буквы, введенные в обоих регистрах;
- Чтобы при первом входе понадобился ввод нового пароля, установите галочку напротив пункта «Требовать смены пароля при следующем входе в систему»;
- Если вы хотите менять данные через какое-то время, то не устанавливайте галочку напротив пункта о сроке ограничения действующего пароля;
- После того, как вы настроили все необходимые параметры, кликните по кнопке «Создать». Изменить настройки можно в любое время.
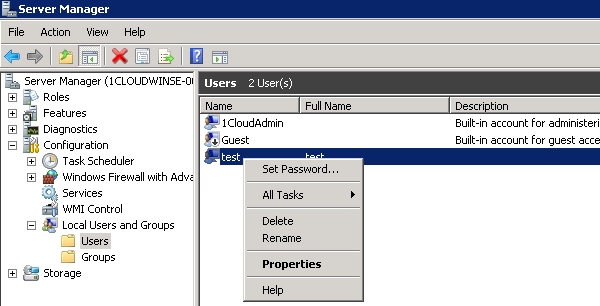
После осуществления этих действий вы вновь окажетесь в окне диспетчера сервера. В списке пользователей будет отображаться новое имя юзера, которого вы только что добавили. Кликните правой кнопкой мыши – откроется выпадающее меню, где можно будет менять настройки учетной записи, переименовывать пользователя и редактировать прочие параметры, как это показано на рисунке.
Изменение параметров
Свойства, определяемые пользователю, настраиваются в таких вкладках, как:
- Общие данные – об этом мы рассказывали выше, именно здесь можно менять начальные свойства юзера;
- Членство в группах. Тут можно определить группы, в которые будет водить пользователь. Приведем пример: вы хотите внести пользователя в группу тех, кто имеет доступ к удаленному рабочему столу, для того, чтобы можно было осуществлять работу на удаленном рабочем столе. Нажмите на кнопку «Добавить», после чего кликните на «Дополнительно». Откроется меню выбора группы, где необходимо запустить поиск. После вы выбираете нужную группу из перечня, а затем трижды нажимаете на кнопку «ОК», как показано на изображении ниже;
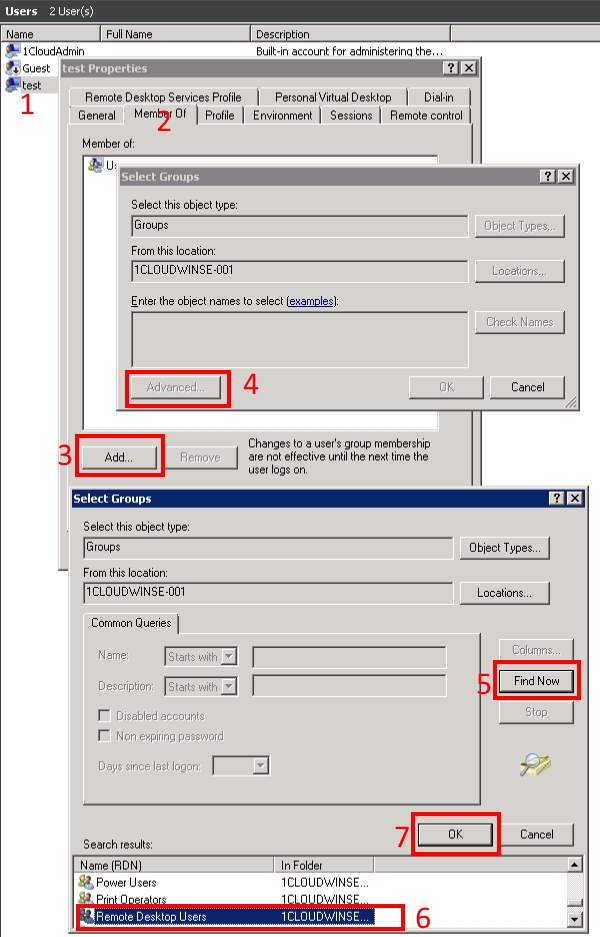
- Профиль. Эта вкладка сдержит в себе информацию о том, как изменить место хранения профиля, а также позволяет изменить последовательность действий для входа на сервер. Кроме того, здесь можно изменить данные сетевого диска, который используется при подключении;
- Пользовательская среда. В этой вкладке можно изменить программу, которая запускается при входе пользователя на удаленный рабочий стол. Стоит учесть, что при этом юзер сможет работать только в этой программе, а панель задач и прочее программное обеспечение будут для него недоступны. Также здесь можно разрешить или наоборот, запретить подключение устройств различного типа при работе на удаленном РС;
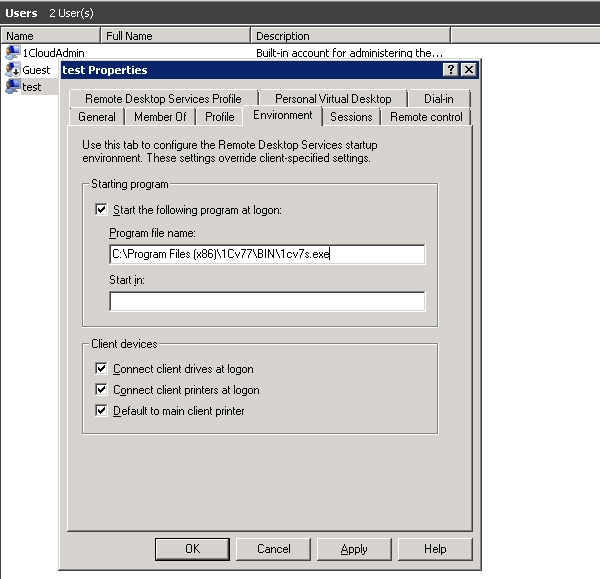
- Во вкладке «Сеансы» вы сможете менять длительность повторных подключений к рабочему столу, а также задавать определенный тайм-аут;
- Профиль служб терминалов предназначен для того, чтобы задавать профиль юзера, который загружается на сервер через подключение к удаленному РС. Кроме того, здесь можно установить запрет на подключение такого типа;
- Удаленное управление. В этой вкладке вы можете регулировать управление учетной записью пользователя через удаленный рабочий стол – отключать или включать данную функцию. Обратите внимание на изображение, снятие пункта о запросе разрешения пользователя при отключении юзера от текущего сеанса службы терминалов позволяет запретить такую возможность.