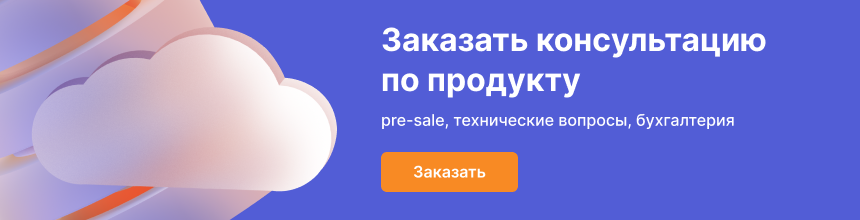FTP — это протокол для транспортировки файлов в компьютерных сетях. Его можно использовать для обмена файлами между сервером и локальным персональным компьютером по TCP-сетям используя 21 протокол. Так же есть другие альтернативные версии протоколов передачи данных, но FTP является одним из старейших и за долгое время службы показал себя очень хорошо и надежно. Сам же протокол настроен таким образом, что пользователи с различных компьютеров и их конфигураций могут эффективно и без лишних трудностей обмениваться файлами.
Мы будем устанавливать FTP-сервер на Windows в роли веб-сервера IIS (вы можете использовать другое ПО, например Titan FTP Server).
Установка
Выберите второй пункт для установки ролей и компоненотов в Диспетчере серверов.
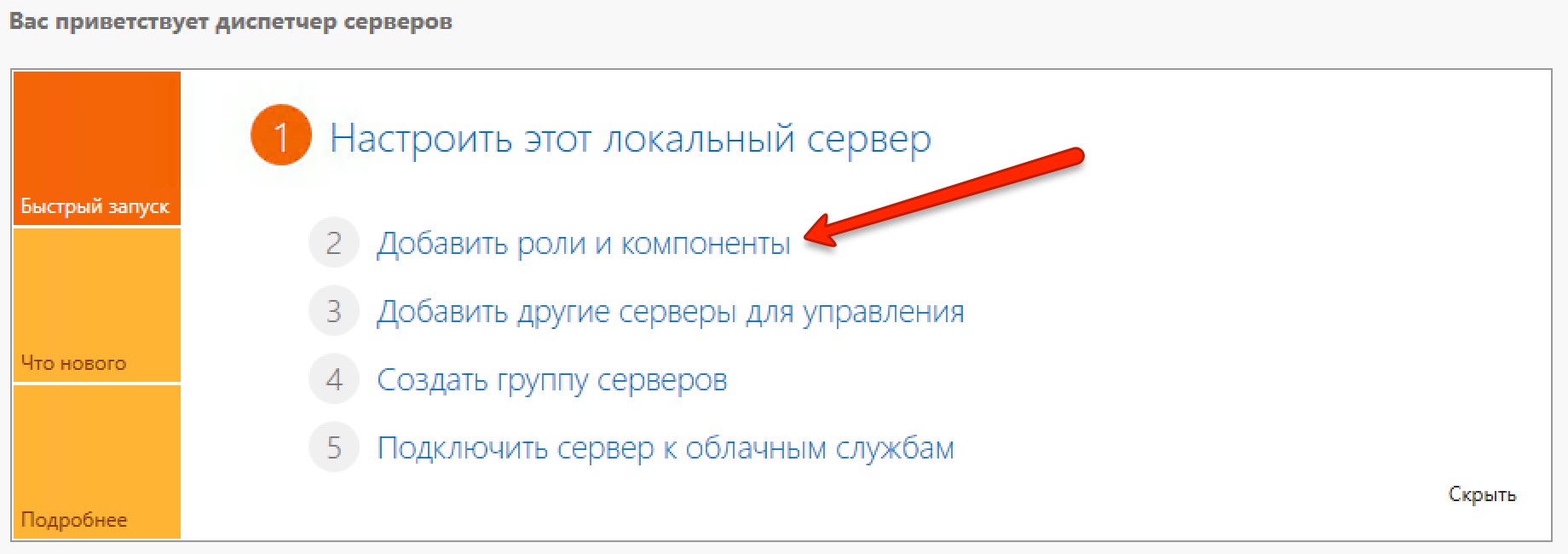
Следующим шагом необходимо выбрать тип установки ролей и компонентов.
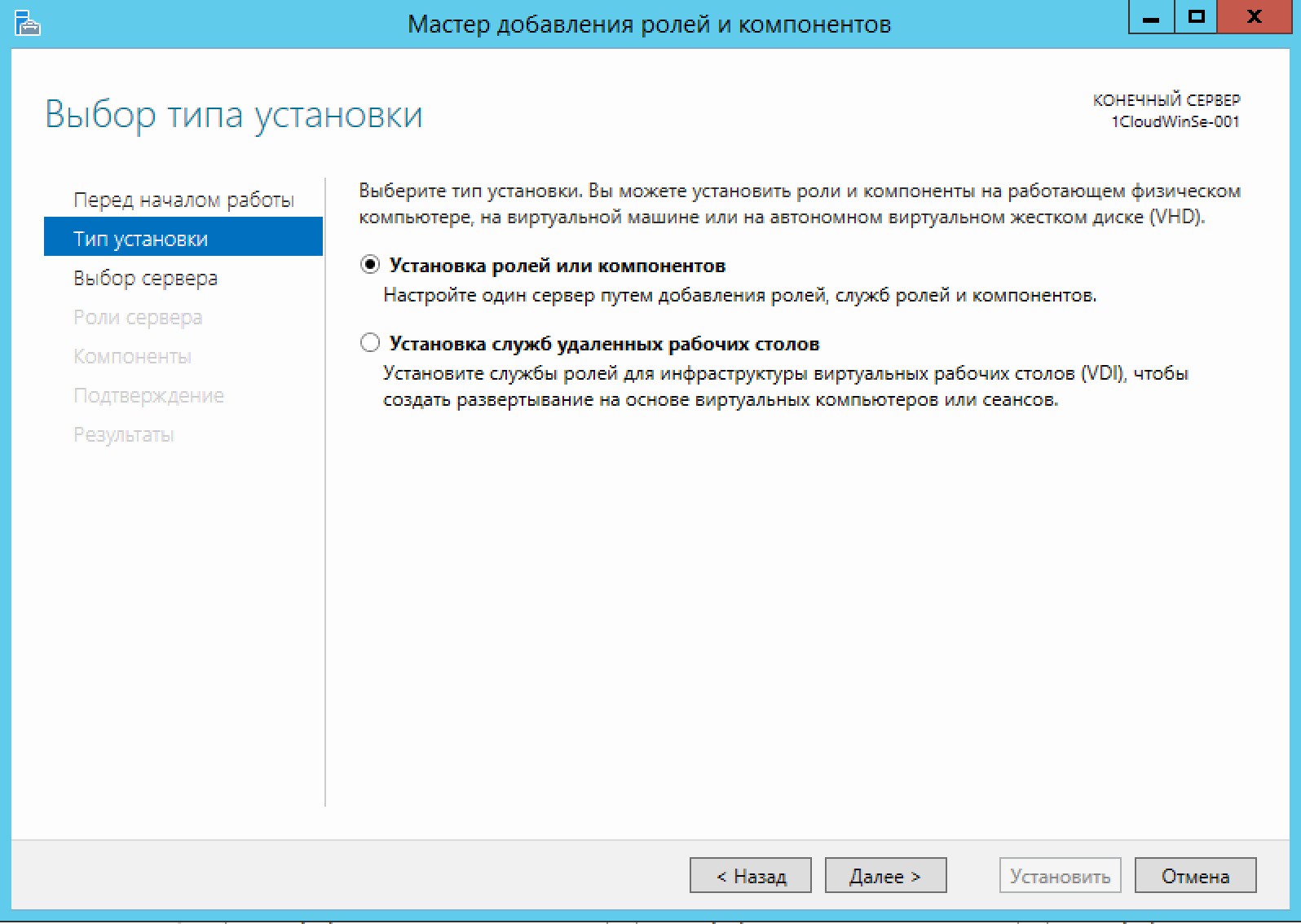
Выберите необходимый вам сервер из списка и перейдите к следующему шагу.
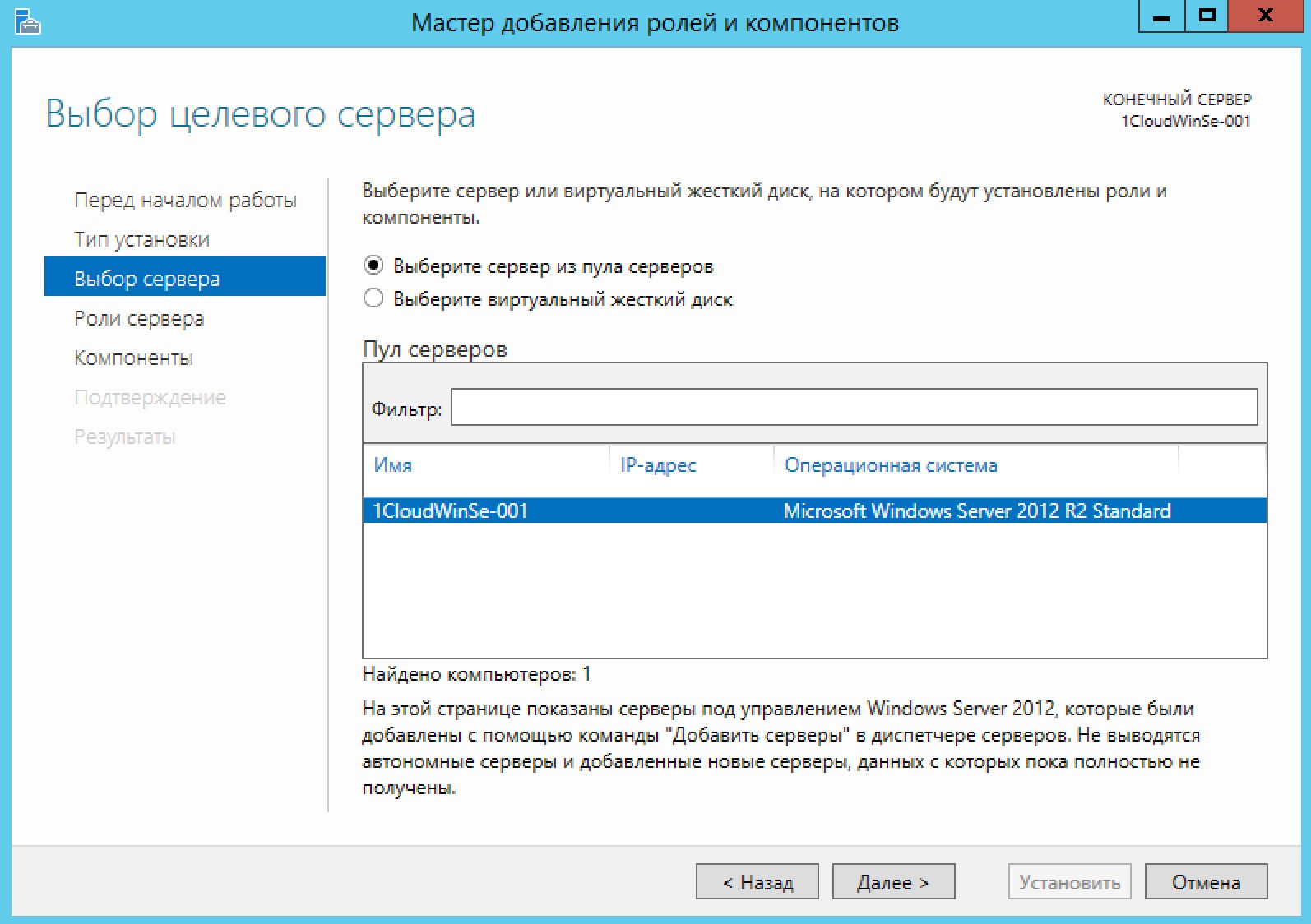
Теперь вам необходимо найти и отметить FTP-сервер в списке ролей IIS.
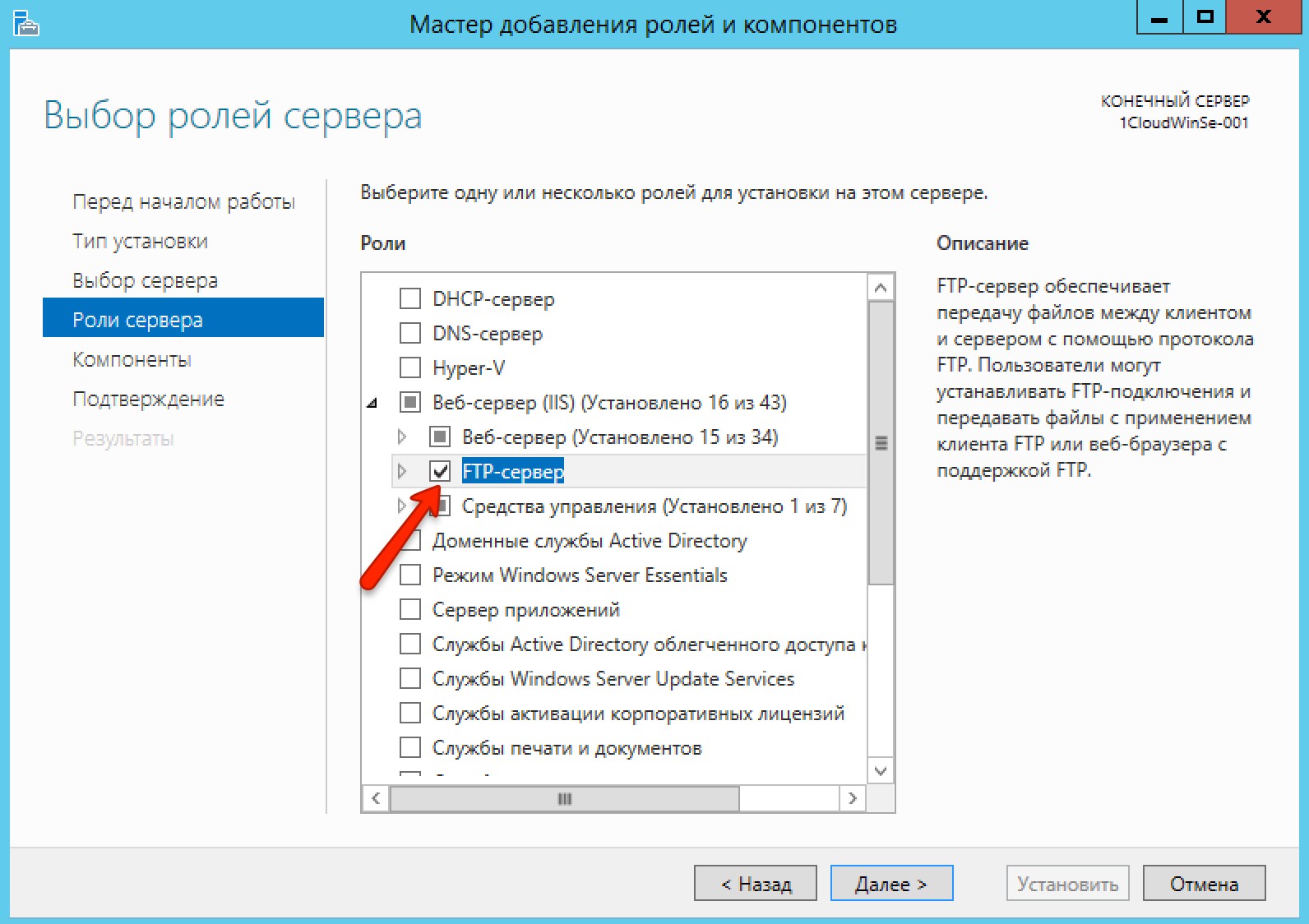
Остается только подтвердить установку сервера.
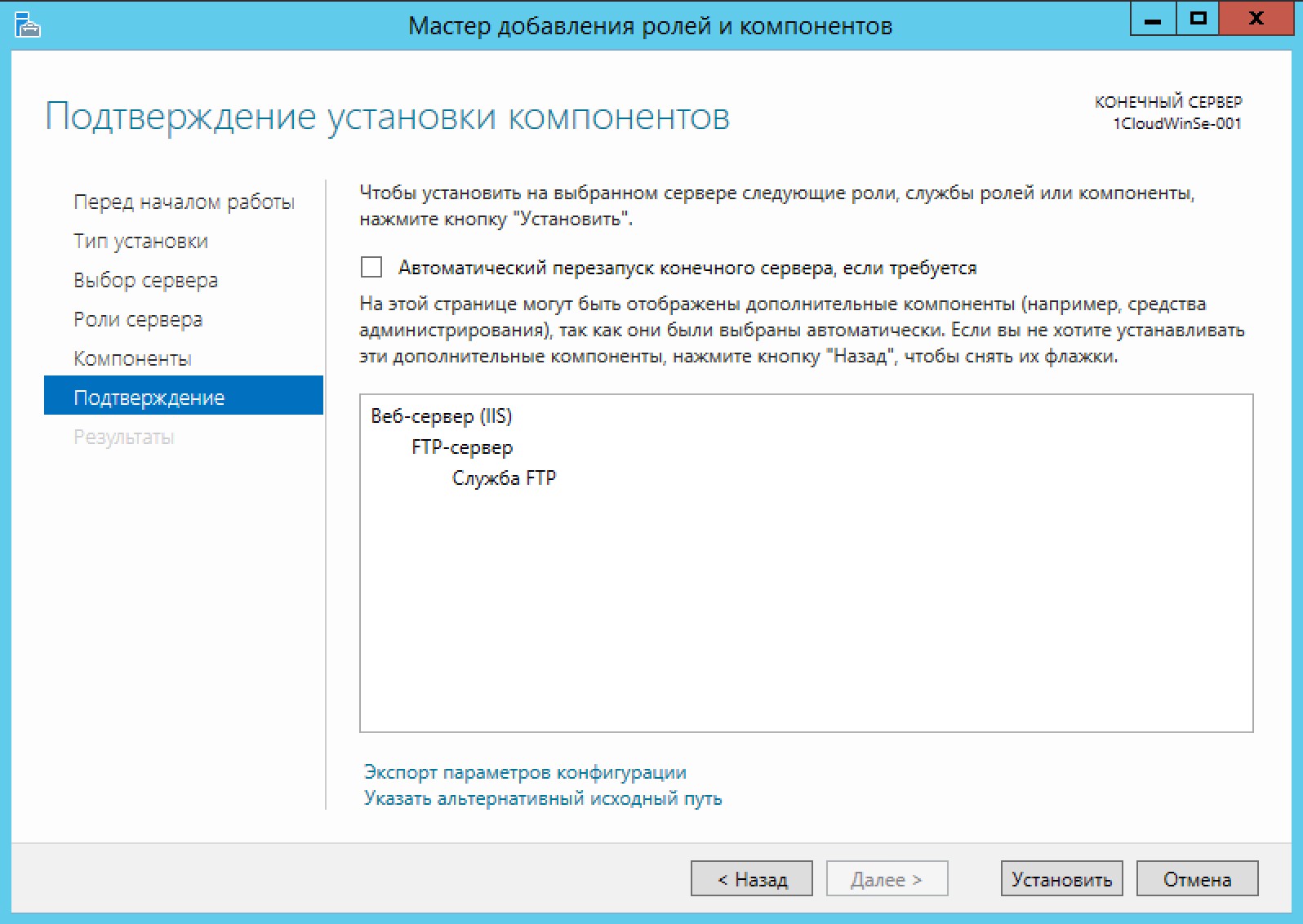
В левом меню открытого диспетчера IIS нажмите правой кнопкой мыши на древо «Сайты» с последующим выбором подменю «Добавить FTP-сайт».
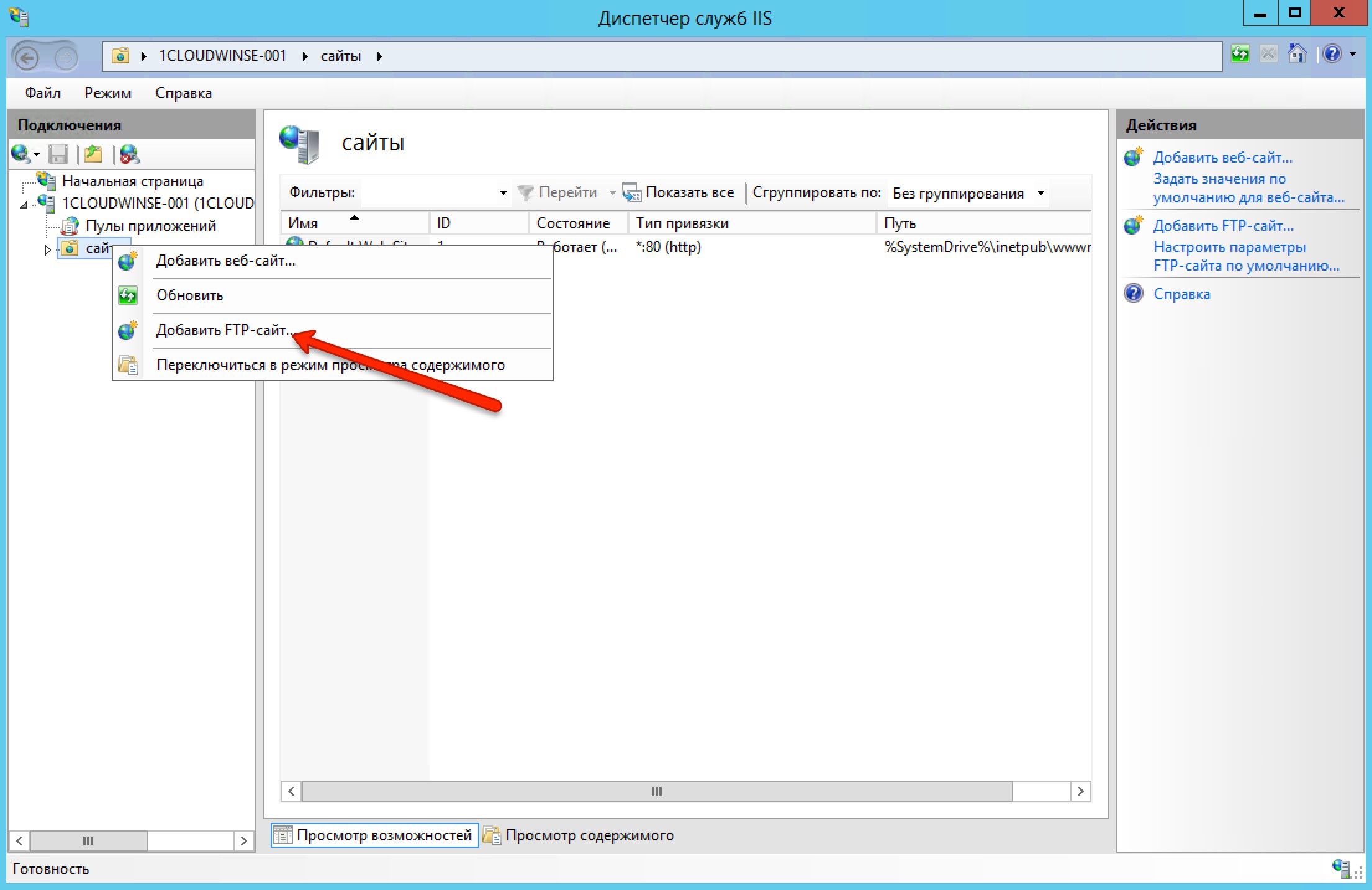
Введите название вашего сервера и назначьте директорию где будут содержаться файлы.
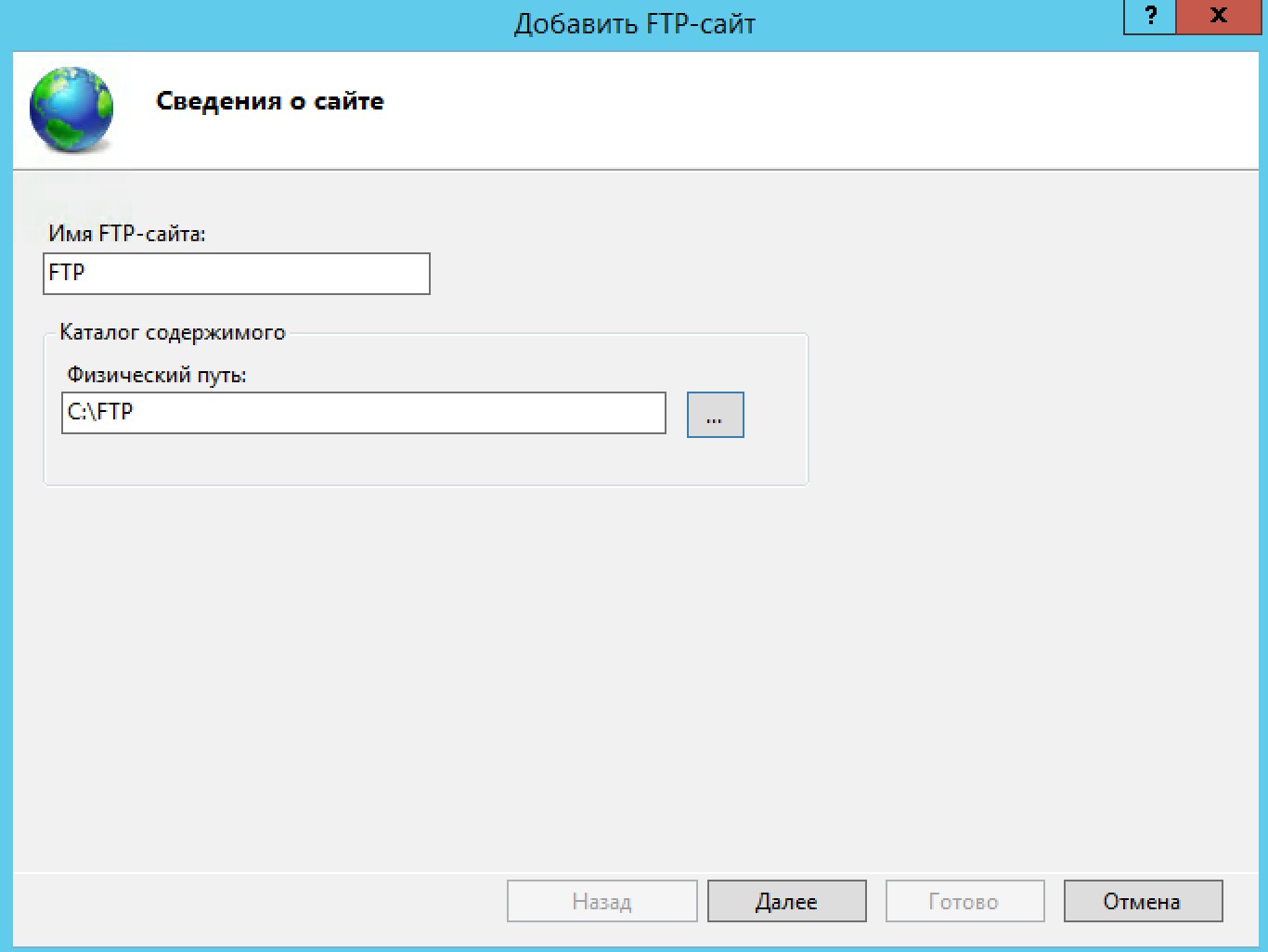
Следующим шагом выберите IP-адрес сервера (должен совпадать с IP-адресом который вы указали в панели управления). Выберем базовые настройки установив отметки напротив «Запускать FTP автоматически» и «Без SSL».
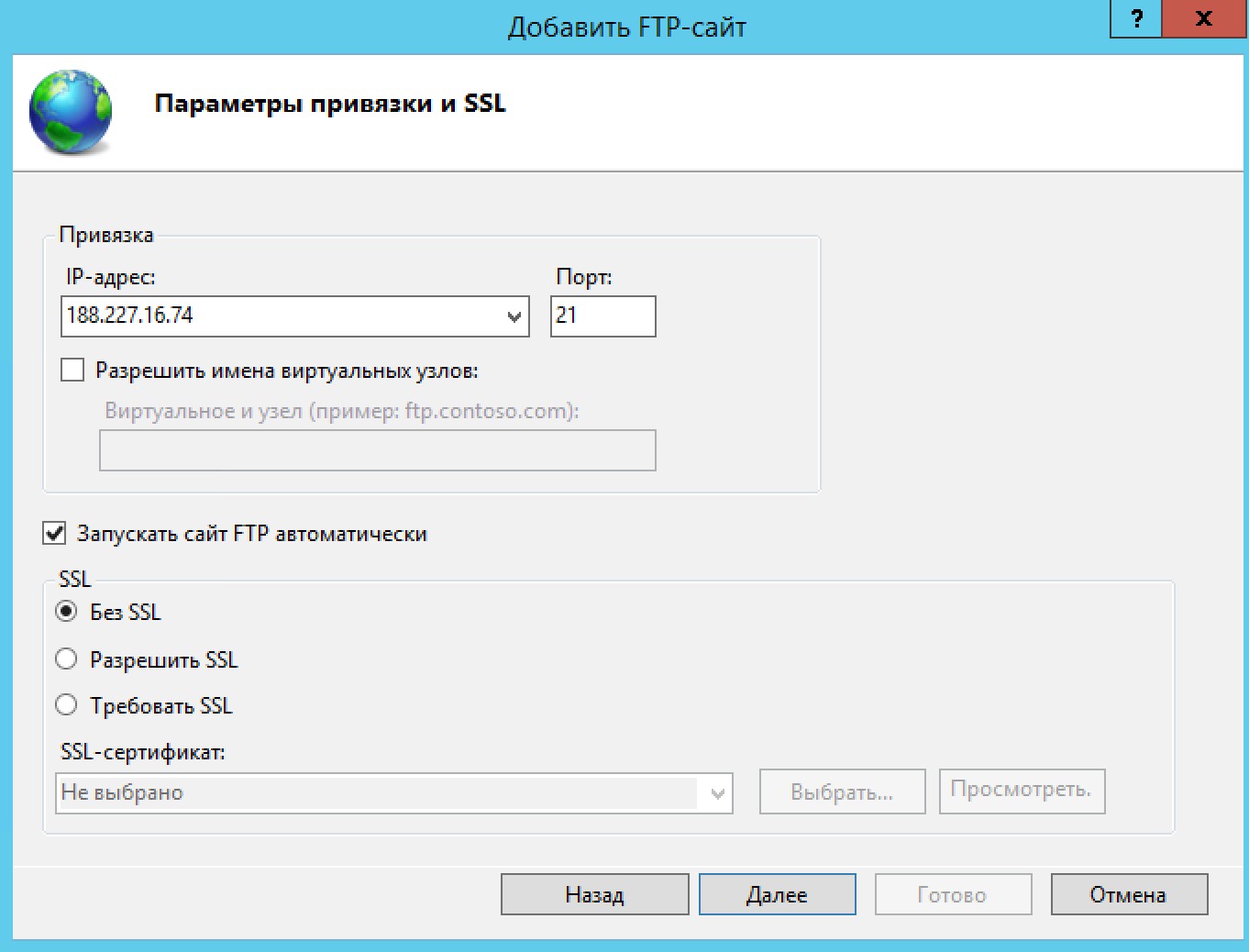
Настроим сведения о проверке подлинности и авторизации.
Проверка подлинности – «обычная». Разрешим доступ всем авторизовавшимся пользователям и дадим право на чтение и запись. После чего, нажав «готово» ваш сайт должен появится в древовидной структуре сервера.
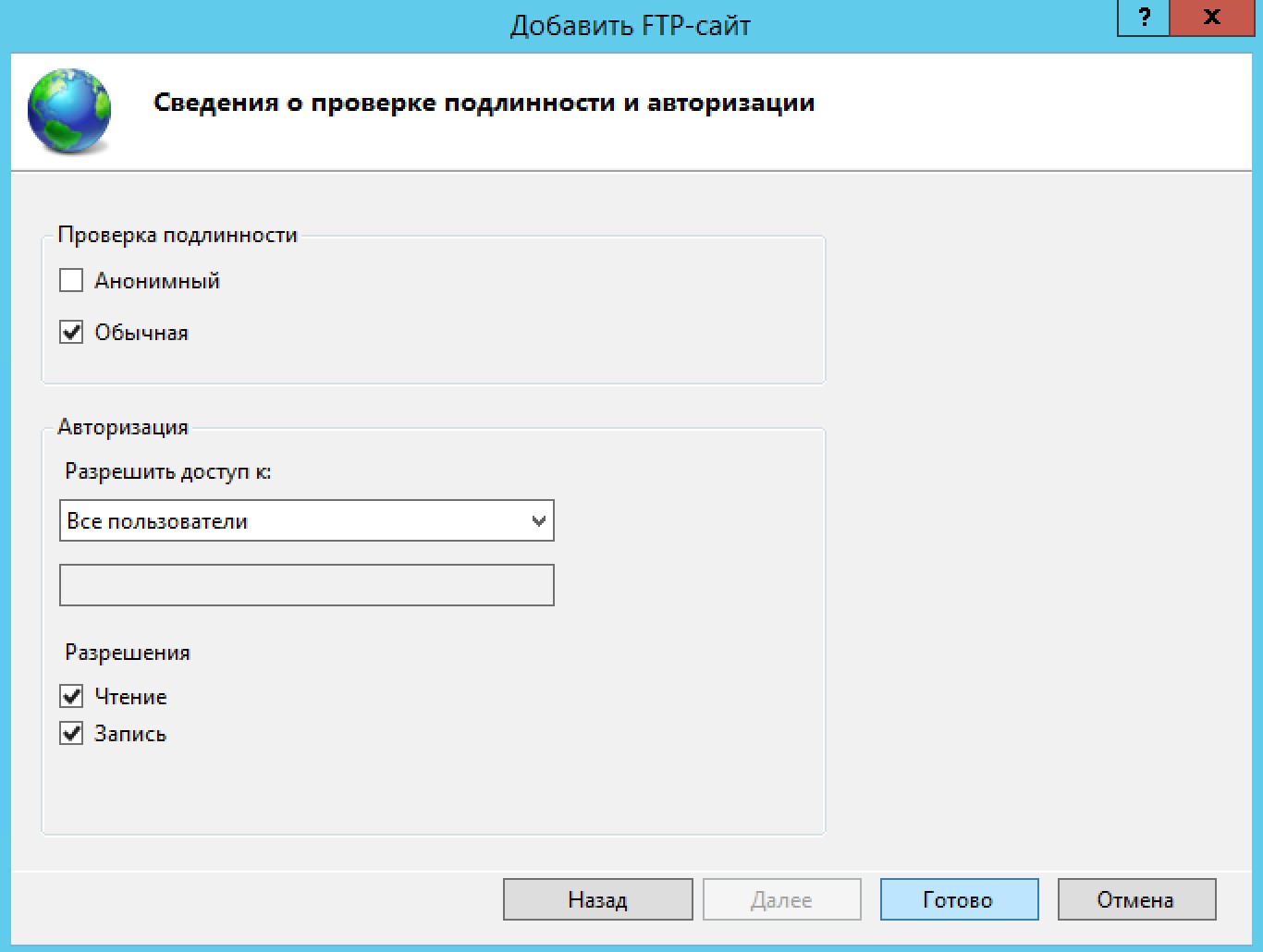
Настройка брандмауэра Windows
Для того, чтобы получить возможность к внешнему подключению к FTP-серверу на Windows нужно настроить Firewall. Откроем Брандмауэр (встроенный сетевой экран, который является важной частью центра безопасности Windows, который непосредственно осуществляет контроль доступа программ в сеть) в режиме повышенной безопасности и выберем в меню слева «Правила для входящих подключений» и создадим новое.
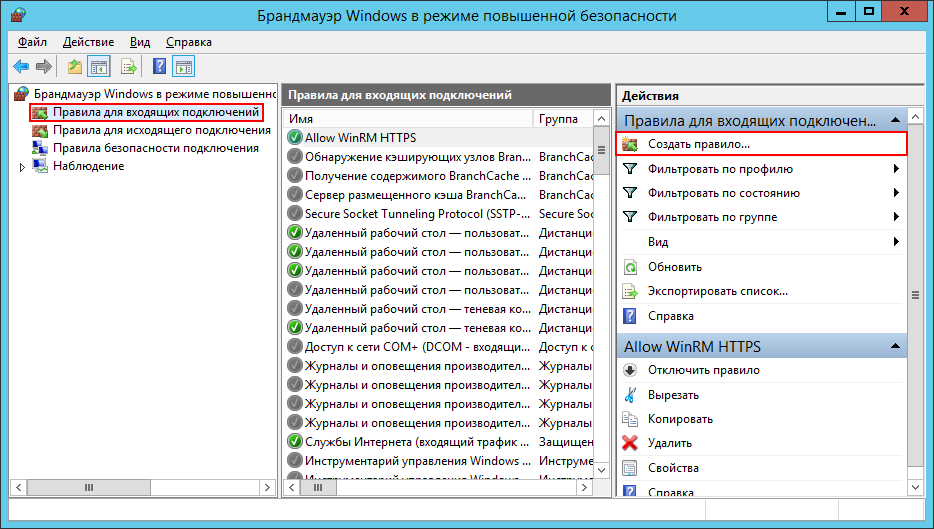
В следующем окне после выбора типа «Предопределенные» в выпадающем списке выберите FTP-сервер.
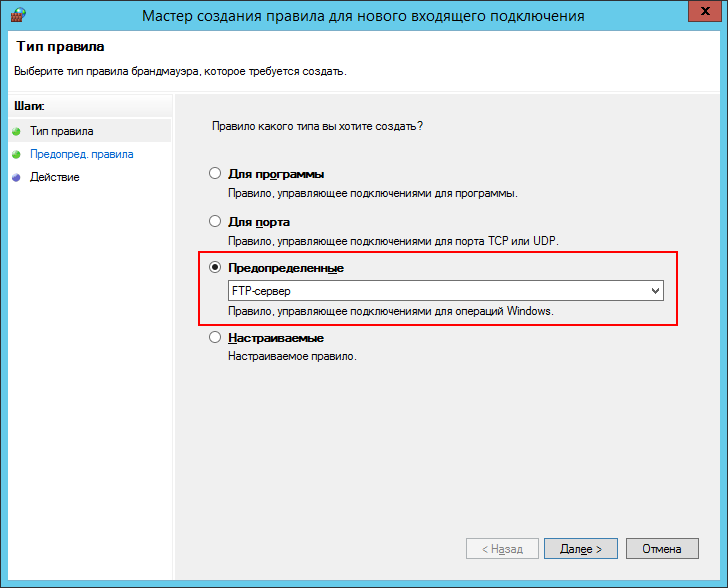
Следующим шагов вам просто нужно отметить все поля галочками.
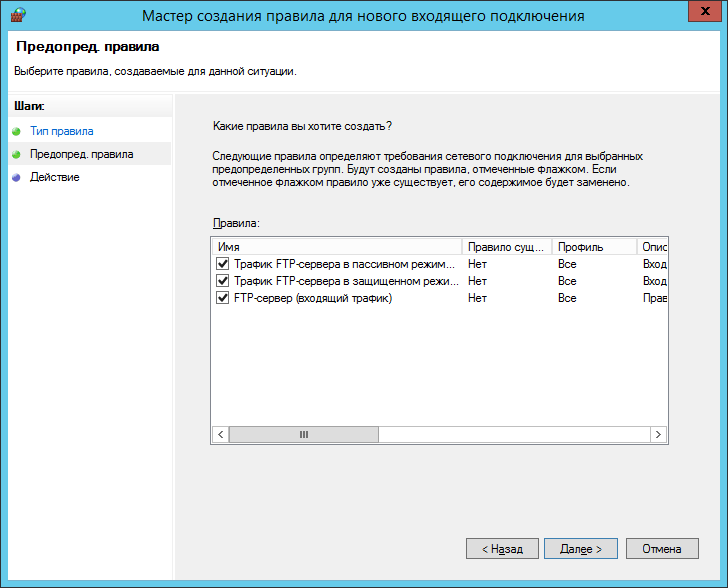
Укажите действие, которое должно выполниться, когда подключение будет удовлетворять указанным условиям – «Разрешить подключение».
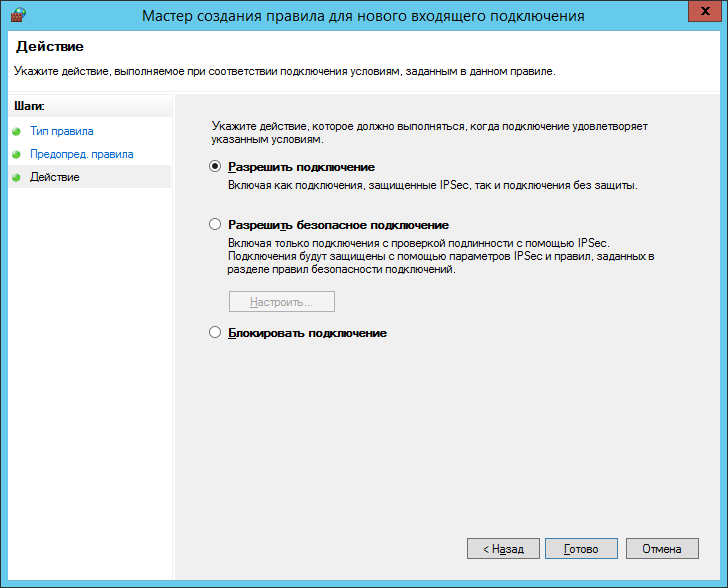
Подключение к FTP-серверу
Подключиться к FTP-серверу на Windows вы можете несколькими вариантами, через стандартную программу Windows Проводник, или к примеру через программу FileZilla.
Мы выберем вариант с подключением через Проводник. Введите в адресной строке:
ftp://ip-адрес
Пример: ftp://156.237.14.55
В открывшемся окне укажите данные для подключения которые вы так же можете найти в персональной панели управления.
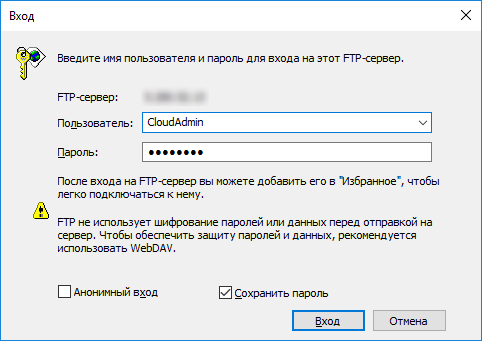
Стоит отметить, что веб-сервер IIS дает возможность гибко настраивать подключение – есть возможность разделять видимость для разных пользователей, настраивать права доступа и использовать анонимность.
После проделанных действия вы увидите содержание папки сервера:
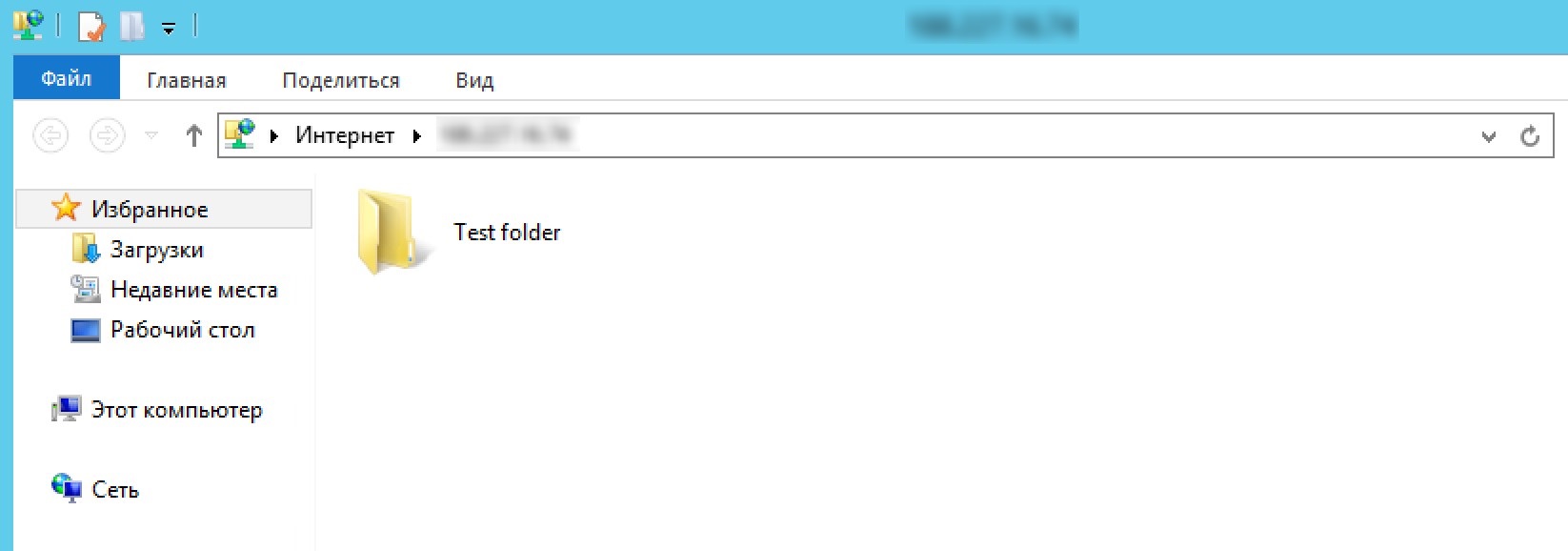
FTP-сервер обладает широким спектром возможностей:
- возможность изоляции пользователей (это способствует тому, что пользователи имеют возможность работать только с разрешенными им каталогами не поднимаясь по древу сервера выше по иерархии, таким образом пользователь ограничен от чужих данных на FTP-сервере;
- поддержка SSL (стоит обратить внимание на данный аспект, поскольку нам необходимо обеспечивать безопасность всех данных в сети интернет, с помощью SSL мы передаем зашифрованную информацию по незащищенным каналам, подробнее вы можете прочесть в наших инструкциях по SSL);
- ведение журнала задавая различные параметры (тут мы можем найти системные сообщения сервера, которые выделяются разными цветами в зависимости от важности и имеем возможность настраивать фильтры).
Настройка FTPS (Secure FTP – расширение самого протокола, которое включает в себя полную поддержку криптографических протоколов, например SSL)
Есть несколько вариантов повысить безопасность файлового сервера, например можно использовать SSL сертификат. Мы рассмотрим именно этот вариант, но существуют так же варианты альтернативных шифрований, изоляция самой среды и использование фаерволов.
Сертификаты делятся на два вида – самоподписанный и заверенный официальным центром по сертификации. Отметим, что наиболее доверенным и надежным является сертификат заверенный официальным центром, подробнее вы можете узнать в статье о разнице между этими видами. Пользователи которые имеют доступ к вашему FTPS серверу будут оповещены о созданном локальном самостоятельно заверенном сертификате.
Рассмотрим процесс создания:
- Выберите пункт Сертификаты и сервера в диспетчере IIS
- В меню справа выберите «Создать самозаверенный сертификат»
- Укажите его имя
Теперь приступим к настройке FTP Secure. Перейдем на главную страницу вашего FTP-сайта и откроем параметры SSL FTP.
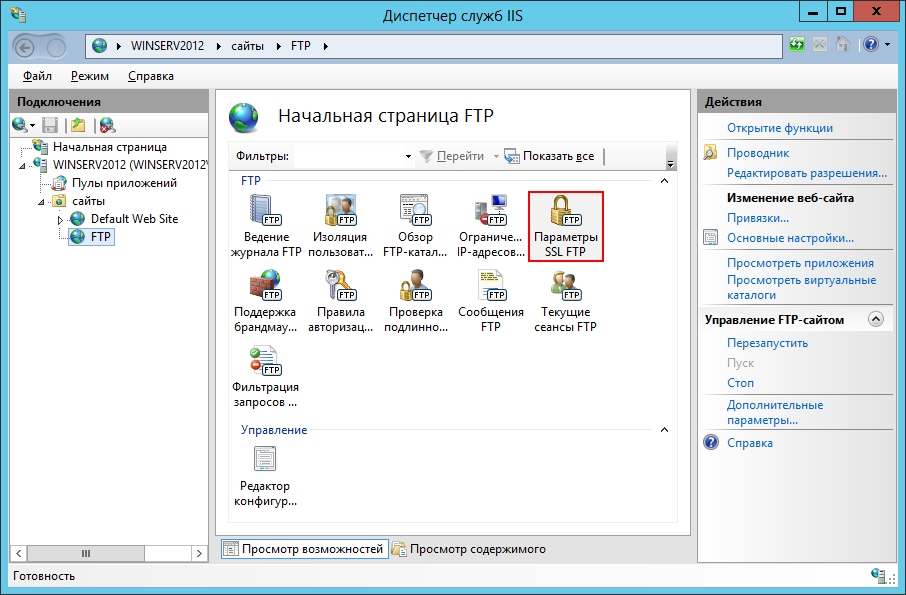
В выпавшем окне необходимо выбрать политику SLL – «Требовать SSL-соединения» и нажать Применить.
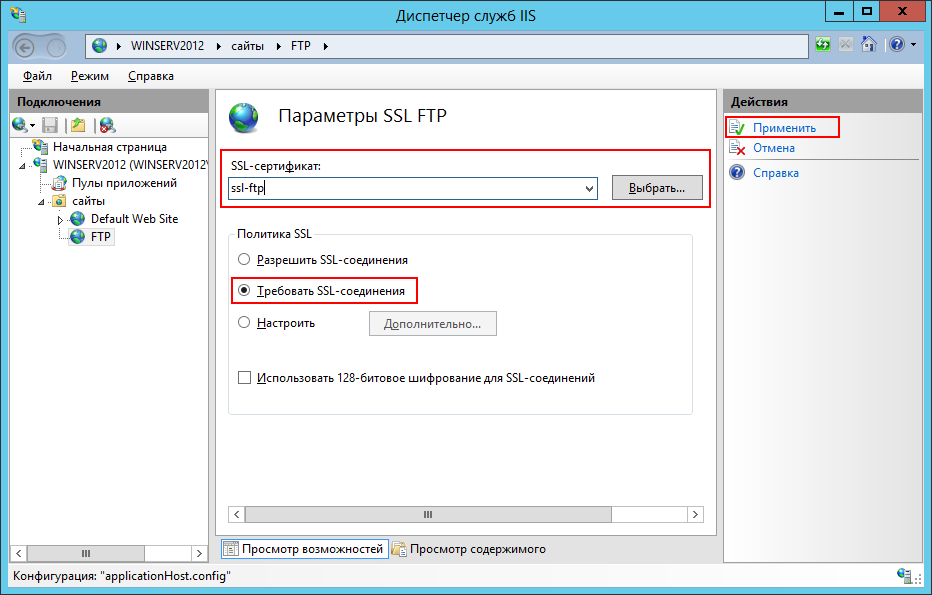
Чтобы подключиться через защищенный канал мы будем использовать программу WinSCP. Введите следующие настройки после запуска:
- протокол передачи данных выберем FTP;
- явное шифрование;
- имя хоста – ip-адрес или домен вашего сервера;
- - по умолчанию 21 порт
- - пароль и имя пользователя системы
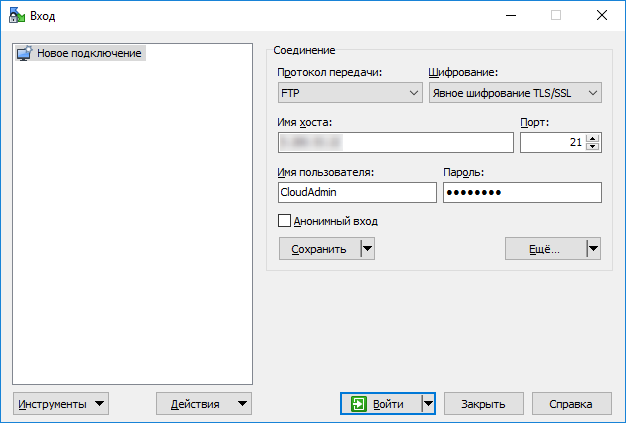
После чего перед вами появится содержимое вашего каталога.
На этом установка и настройка FTP-сервера на Windows окончена. В нашей базе знаний вы найдёте ещё множество статей посвящённых различным аспектам работы в Windows, а если вы ищете надежный виртуальный сервер под управлением Windows, обратите внимания на нашу услугу — Аренда виртуального сервера Windows.