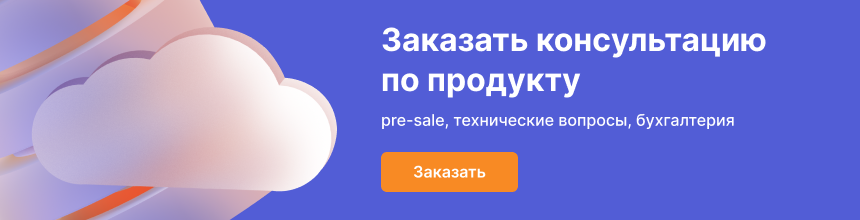В данной инструкции мы покажем вам процесс установки системы CMS MODX на виртуальный сервер с операционной системой Ubuntu 16.04.
Что такое MODX?
Система MODX предназначена для управления содержимым и позволяет создавать сайта любого размера с последующим упрощенным бэк-энд редактированием. Исходный код системы написан на языке программирования PHP и является открытым. Благодаря тому, что MODX имеет очень продуманную систему шаблонов, дизайнеры могут с легкостью расширять функционал сайта. Еще одним плюсом является надежность API системы, что играет большую роль для разработчиков.
MODX имеет очень много преимуществ, но есть и другие аналоги, например популярный CMS Bitrix, Joomla, WordPress. У каждой CMS есть свои преимущества и недостатки (CMS – прикладное ПО для работы с веб-интерфейсом для управления сайтом).
Требования
Примечание: все действия в инструкции производятся с правами суперпользователя.
Перед началом работы с MODX на виртуальный сервер необходимо установить LAMP стек.
После установки нужного ПО и прав пользователя приступим к установке MODX.
Загрузка и настройка
Первый шаг – загрузка архива с самим приложением MODX на ваш сервер. Скачать его можно с сайта официального разработчика:
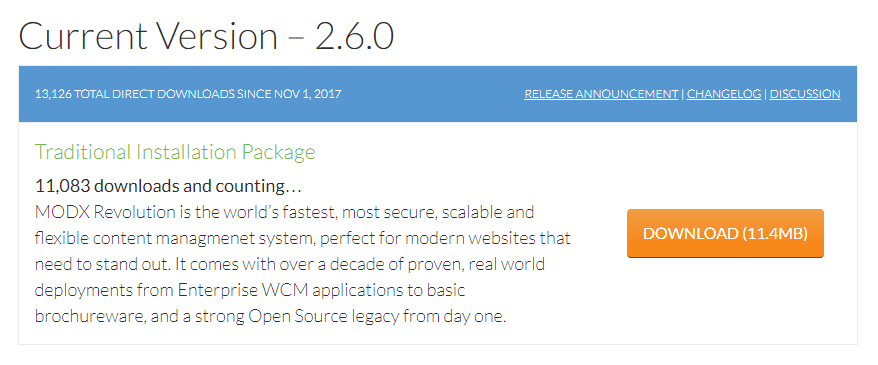
Если вы скачали файл не на сервер а на локальный ПК, есть простой способ отправить его.
С помощью утилиты WinSCP (для Windows), переместив архив в директорию /root, а для Linux с помощью программы SCP.
Для Linux- с помощью утилиты scp:
Образец:
Для того, чтобы запустить процесс разархивации понадобиться программа unzip, запустим ее:
Распакуем файлы архива MODX используя его имя:
Образец:
Все файлы нужно скопировать в директорию /var/www используя следующую команду:
При этом удалим ненужную директорию вместе с ее содержимым:
Далее нам нужно задать права при помощи команды chown:
Настройка Базы данных
MODX использует базу данных MySQL, первым делом создадим каталог, зайдя в оболочку MySQL:
Для корректного выполнения действия в БД используйте пароль суперпользователя. Вторым шагом создадим саму БД MODX с пользователем в ней, назначив ему пароль. Все команды в MySQL обязательно заканчиваются «;».
Создаем базу данных
Создадим пользователя и установим ему пароль, указав придуманный вами пароль:
CREATE USER muser@localhost; Последним шагом в настройке будет выдача прав новому пользователю (без этих прав вы не сможете использовать нового пользователя для добавления новых таблиц).
Обновите MySQL и выйдите из оболочки:
exit
Конфигурация Apache
Для настройки MODX вам необходимо открыть файл конфигурации Apache и внести в него следующие правки:
Замените ip-адрес на корректный адрес вашего сервера:
Пробросим порт FireWall для возможности удалять сервером удаленно:
Перезагрузим веб-сервер Apache для сохранения изменений:
Финальный шаг - настройка MODX
Перейдем по ссылке в адресной строке используя ваш ip-адрес:
Образец:
Если все действия выполнены правильно, по итогу вы увидите окно MODX, в котором перейдем к дальнейшему шагу:
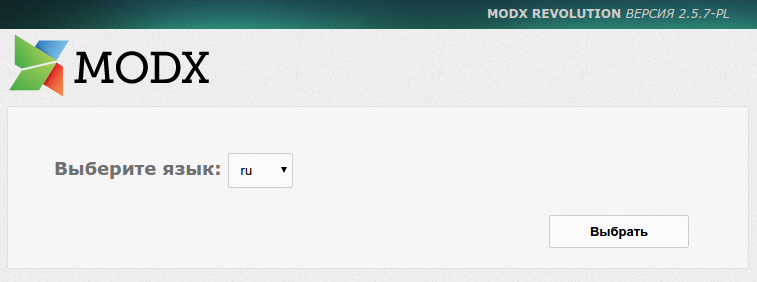
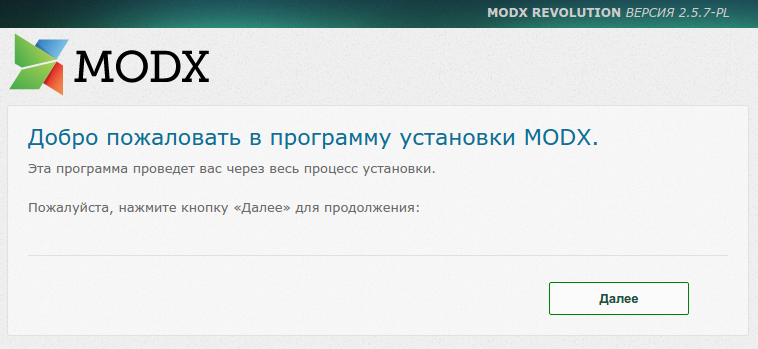
Без необходимости на странице настроек менять ничего не нужно:
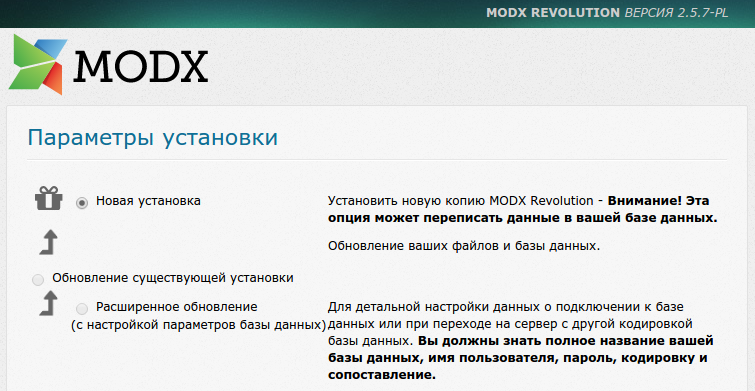
Мы создали пользователя muser@localhost и будем использовать его для подключения к БД, указав имя до символа @, введя правильный пароль и имя базы данных. Нажмите на «Проверить подключение». Если подключение прошло успешно вы получите сообщение зеленого цвета, если нет – красного. Пример сообщение приведен ниже:
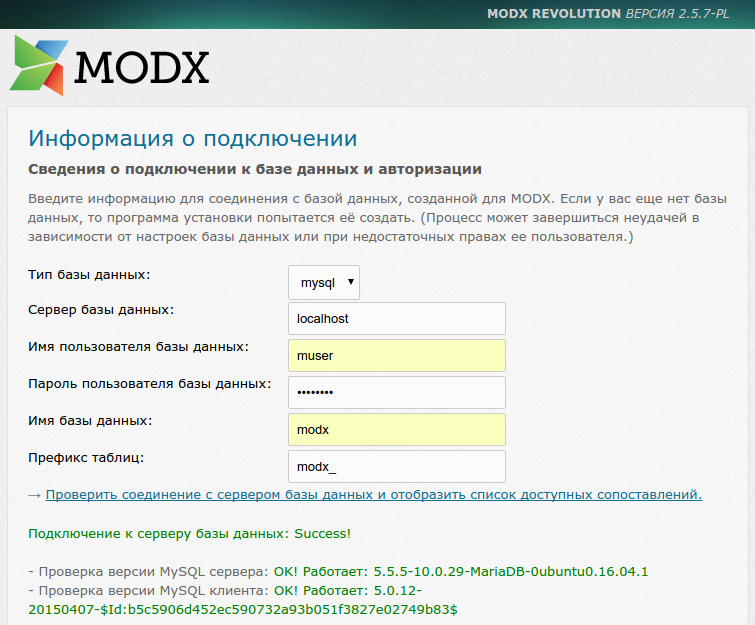
Далее выберем на странице пункт «Проверить соединение с сервером БД и отобразить список доступных сопоставлений»
В следующем окне введите данные об администраторе MODX и перейдите к следующему шагу:
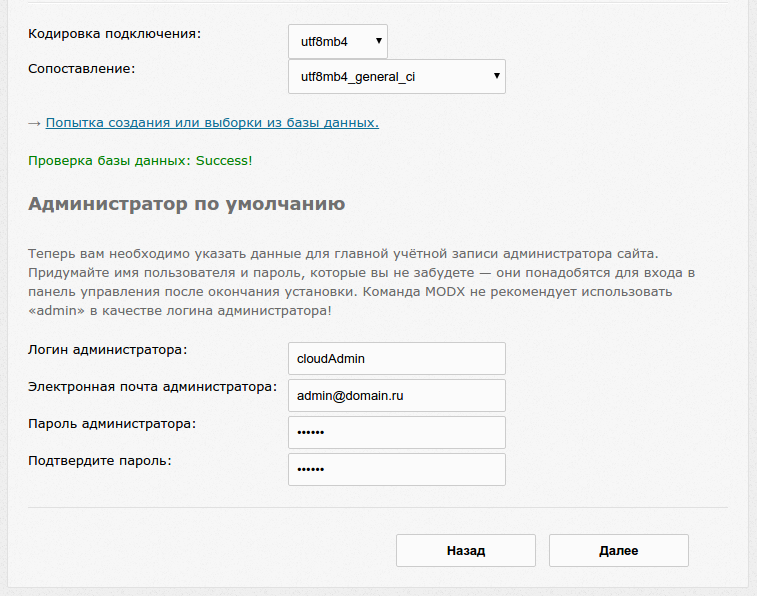
Следующая страница установки указывает на наличие или отсутствие ошибок. В случае каких-либо предупреждений исправьте их, путем добавления новых файлов на сайт.
В нашем образце мы сделали дополнительную установку пакета xml:
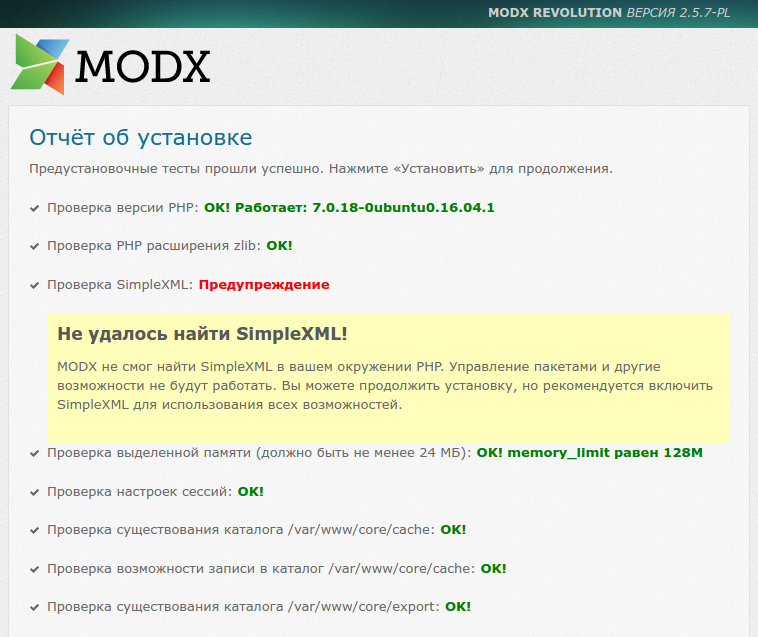
После исправлений вы получите сообщение об успешной установке:
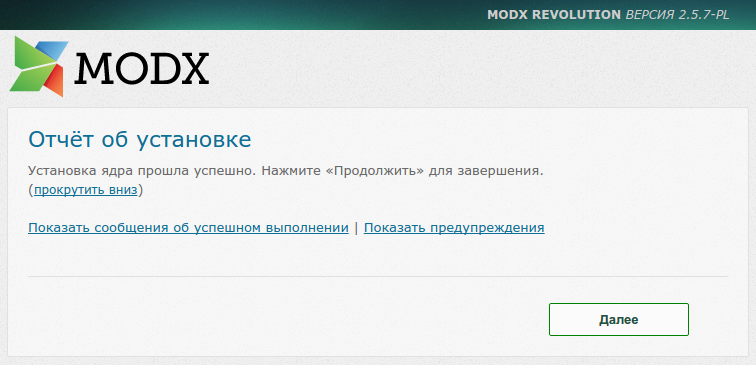
Последний шаг установки: вход в MODX следуя рекомендациям системы. Рекомендуем поставить галочку удаления установщика.
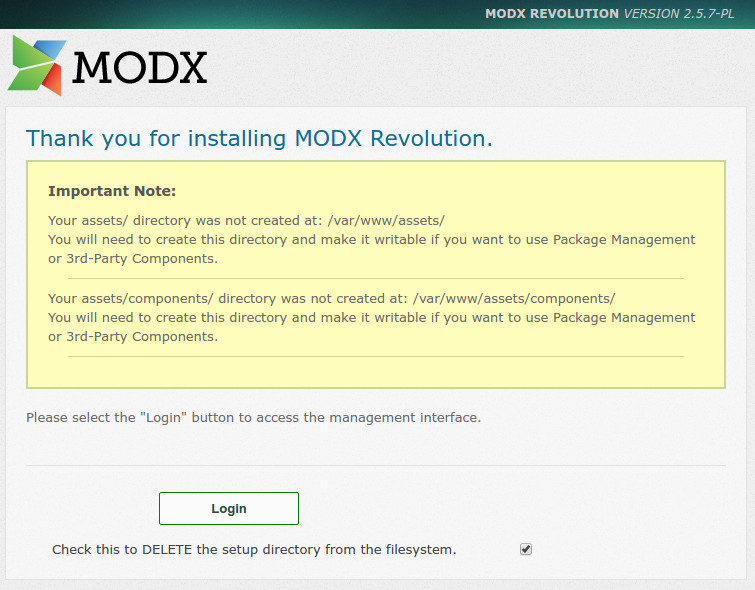
Желаем успехов в использование MODX.