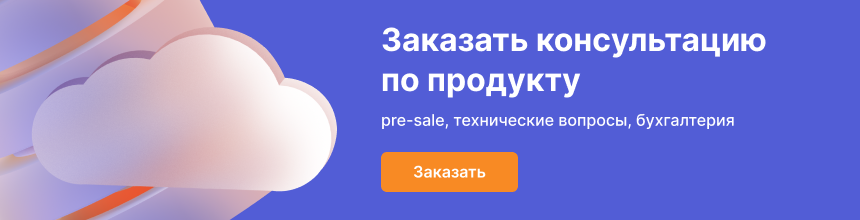В этой инструкции мы разберем процесс настройки Distributed File System на Windows Server. Мы дадим пошаговую инструмкцию по настройке DFS - это распределенная файловая система и репликация данных в домене Active Directory на серверах под управлением Windows Server.
Что такое Distributed File System и Replication в Active Directory?
Наличие общих каталогов для доступа к определенным документам и файлам является важной проблемой в бизнес-среде. Системным администраторам необходимо найти удобное решение для обмена общими данными.
Distributed File System — это продукт Microsoft для упрощенного доступа пользователей к географически распределенным файлам. DFS позволяет создавать деревья виртуальных каталогов, объединяющих общие папки по всей сети. Также можно управлять общими папками с помощью DFS.
Существует два типа DFS:
- Namespace DFS (Пространство имен DFS) - виртуальное дерево, объединяющее общие папки из всей сети. Возможно настроить несколько пространств имен DFS.
- Replication DFS (Репликация DFS) - создает реплицированную общую папку и отслеживает изменения в файлах.
Установка Distributed File System
В нашем случае установка производится на контроллер домена.
Откройте панель управления сервером Windows и найдите Add roles and features (Добавить роли и компоненты).
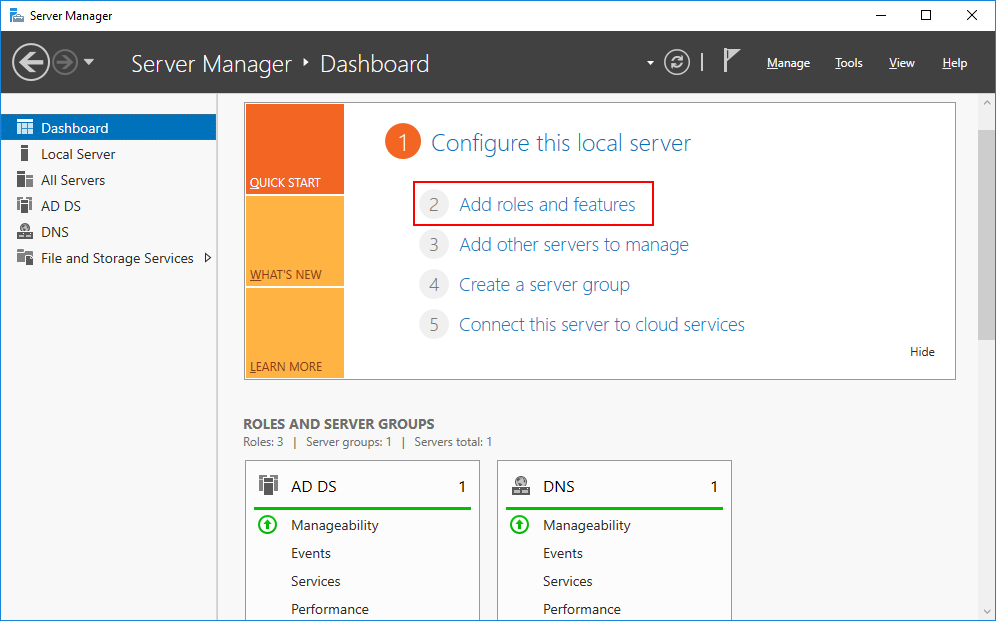
В качестве типа установки укажите Role-based or feature-based installation (Установка ролей и компонентов).
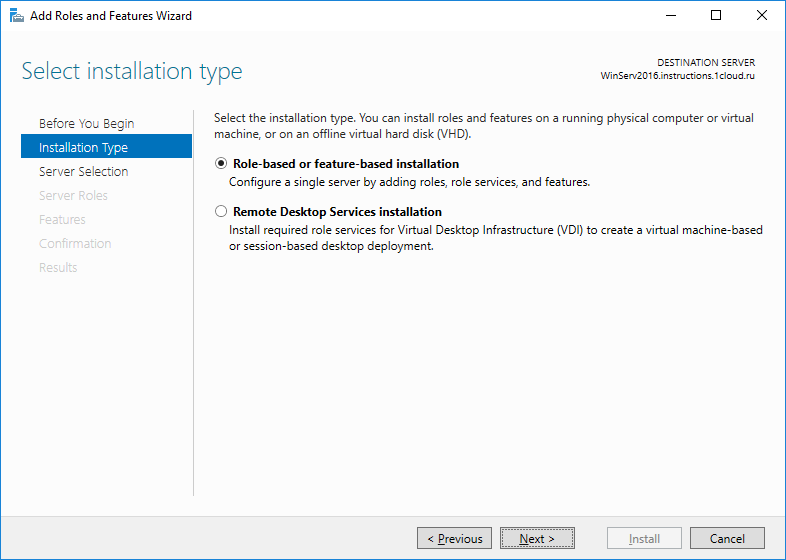
Выберете ваш сервер из пула серверов.
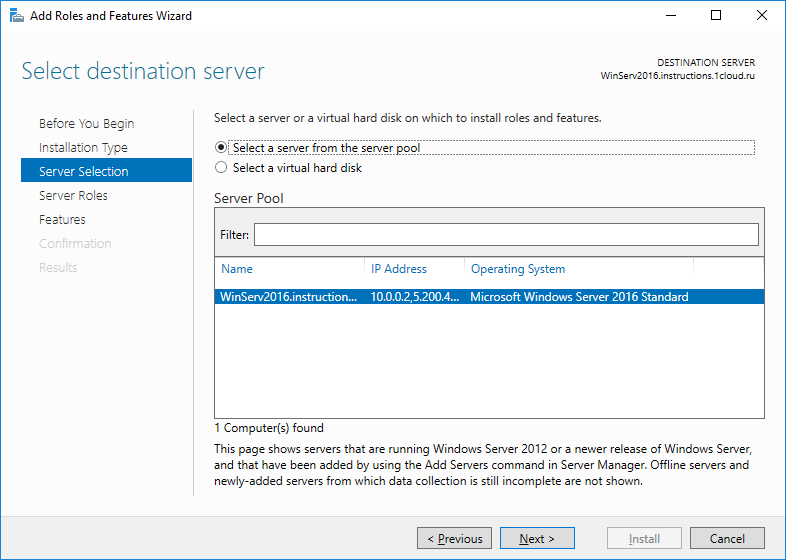
В следующем окне отметьте DFS Namespaces и DFS Replication.
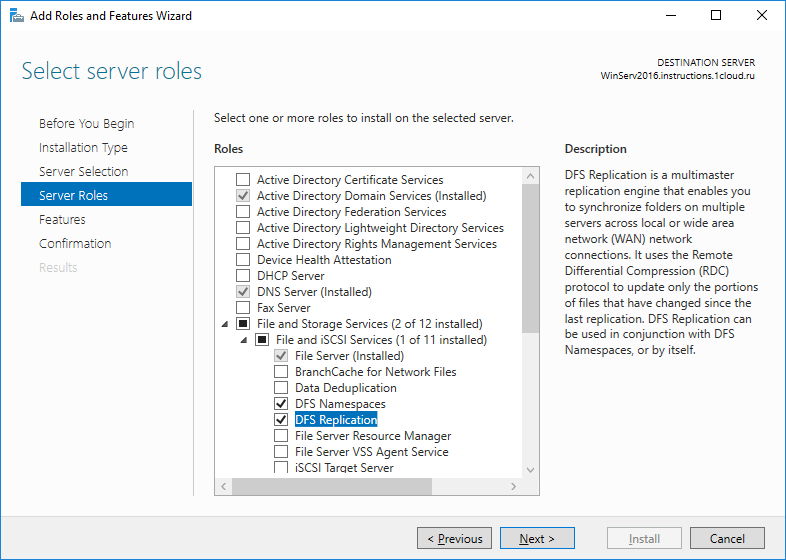
Затем установите выбранные компоненты.
Настройка пространства имен Distributed File System
Для создания пространства имен DFS в меню Start выберете Windows Administrative Tools -> DFS Managment.
Или в поиске введите команду dfsmgmt.msc.
Для создания нового пространства имен выберете в правой части экрана New Namespace.
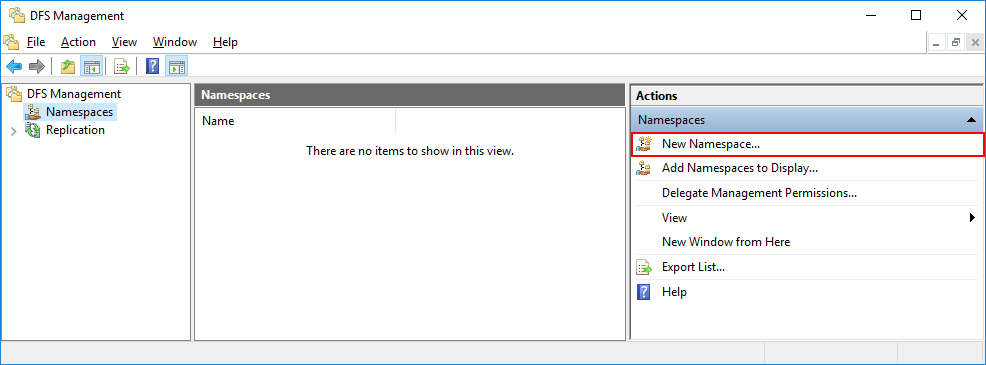
Введите название сервера.
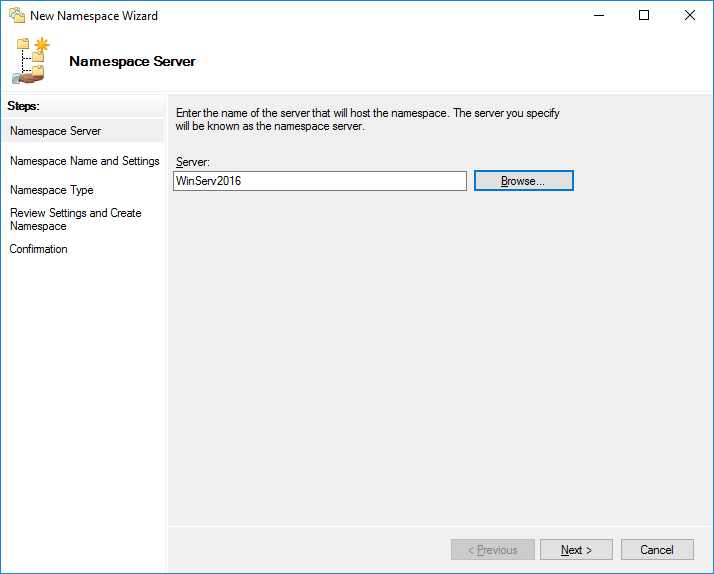
Введите любое удобное для вас название. Нажмите кнопку Edit Settings.
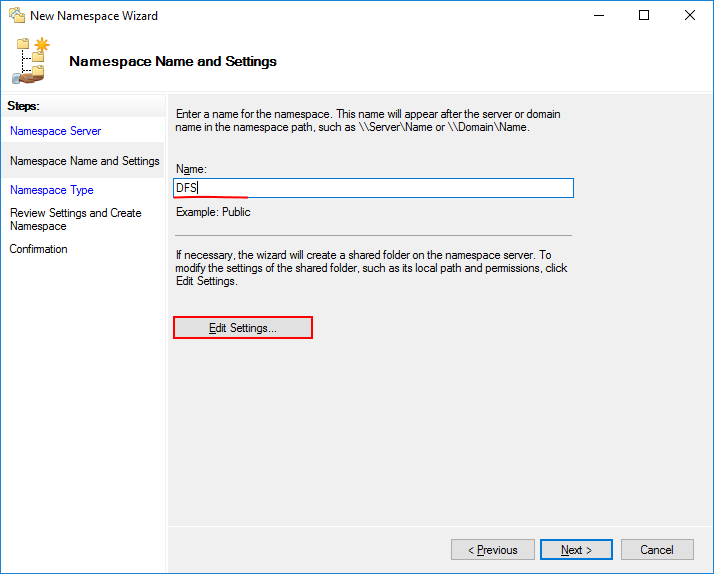
В открывшемся окне необходимо настроить права доступа к пространству имен для пользователей сети. Чтобы предоставить полный доступ, нажмите кнопку Customize.
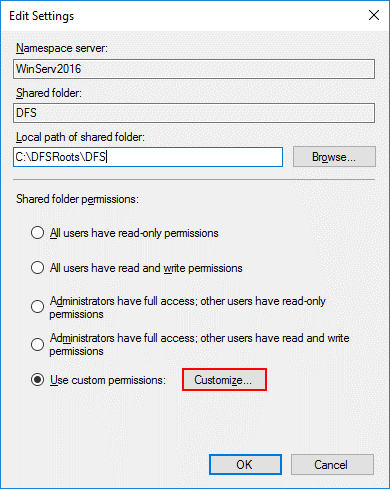
Выберете полный контроль с помощью галочек и нажмите Apply -> Ok.
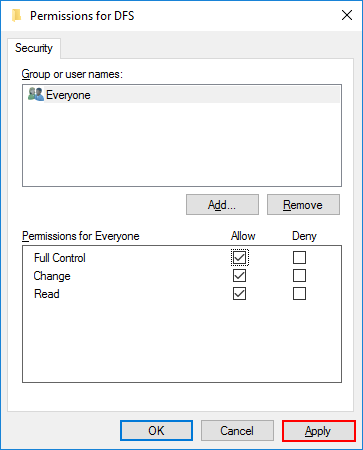
На следующем шаге выберете Domain-based namespace, т.к. используются доменные службы Active Directory (AD DS).
Примечание:
Domain-based namespace - обладает преимуществами, позволяет обеспечить доступность пространства имен с помощью нескольких серверов пространств имен, скрывает имя сервера пространства имен от пользователей, упрощает замену сервера пространства имен или перенос пространства имен на другой сервер.
Stand-alone namespace - позволяет создать распределенную файловую систему не используя доменные службы Active Directory (AD DS), увеличивает доступность namespace с помощью отказоустойчивого кластера.
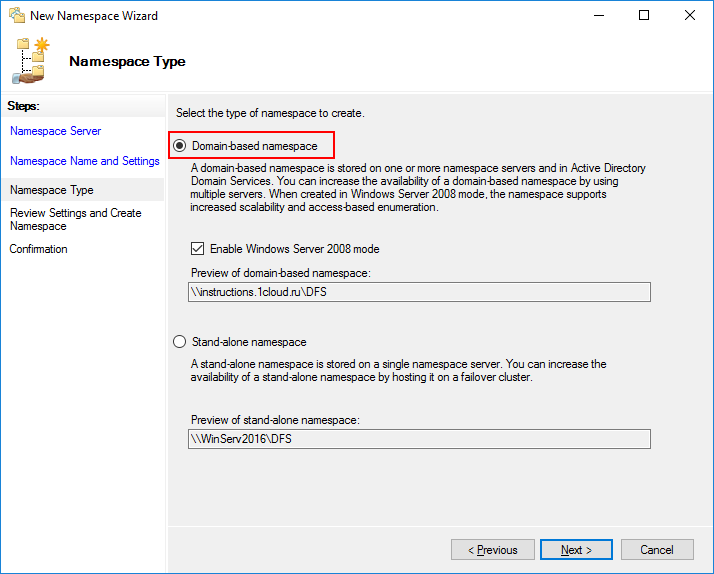
Проверьте конфигурацию и нажмите Create.
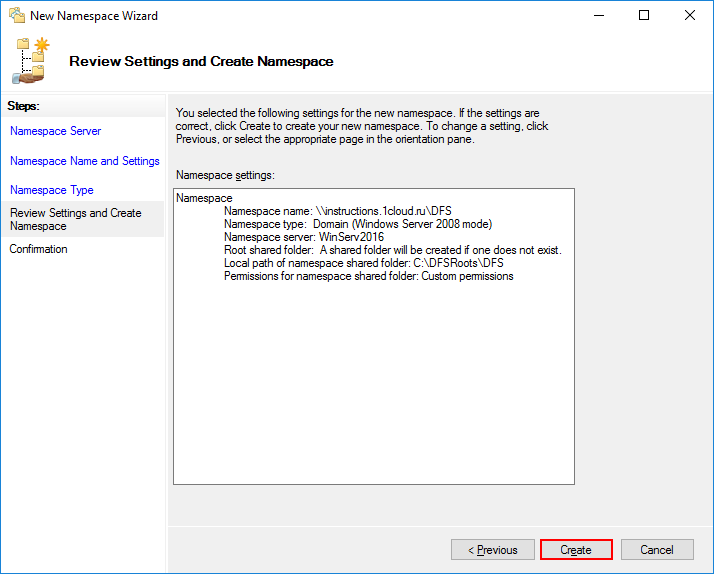
В результате вы увидите сообщение об успешном создании пространства имен.
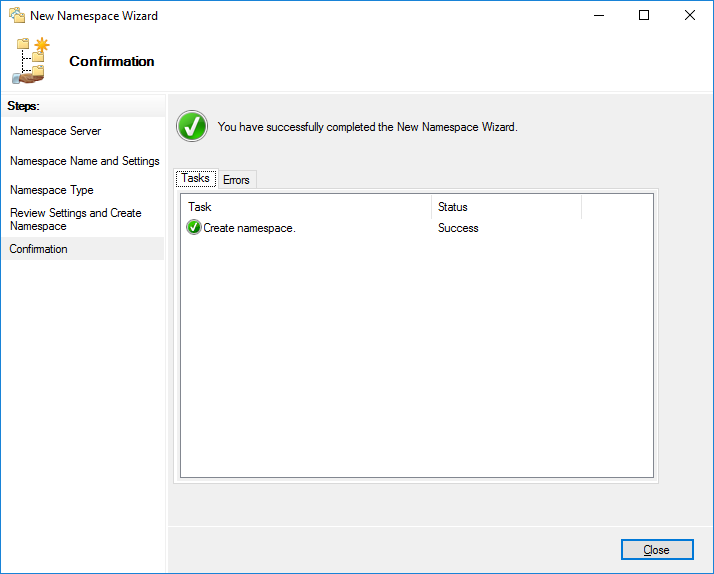
Добавление нового каталога в существующее пространство имен DFS
Чтобы создать каталог в созданном namespace, откройте DFS Management, выберете нужное пространство и справа в вертикальном меню нажмите New Folder.
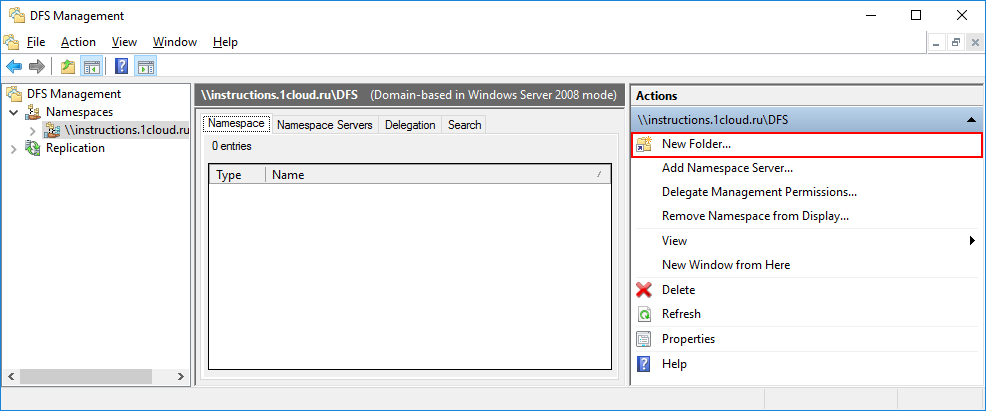
Введите удобное имя каталога и нажмите Add, для того чтобы связать созданный каталог с сетевым каталогом на вашем сервере.
Примечание: каталог должен быть сетевым, это можно сделать в свойствах каталога на вкладке Sharing.
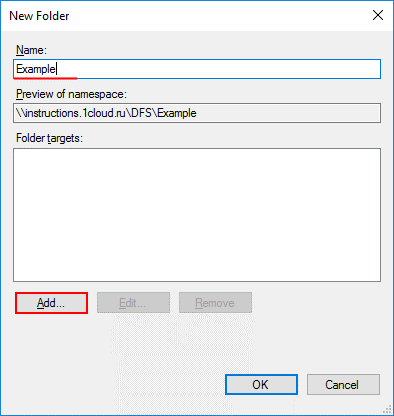
Введите имя сетевого каталога и кликнете OK.
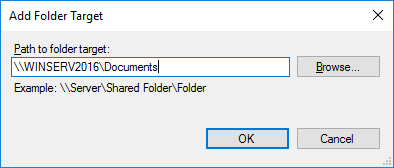
Нажмите OK для сохранения изменений.
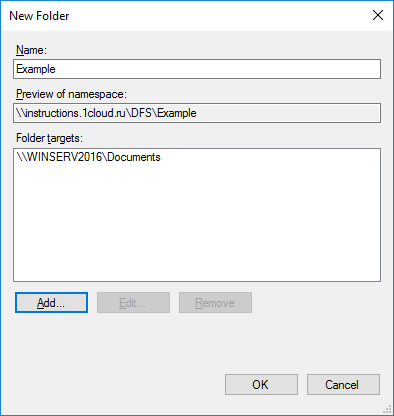
Подключиться к данному пространству с другого сервера можно набрав в проводнике следующий адрес:
\\<доменное имя>\<имя пространства имен>
Например:
\\instructions.1cloud.ru\DFS
Настройка DFS-репликации на Windows Server
Для настройки репликации DFS в Active Directory необходимо иметь сетевую папку на другом, включенном в домен, сервере. Откройте DFS Management, выберете нужное пространство и справа в вертикальном меню кликните Add Folder Target.
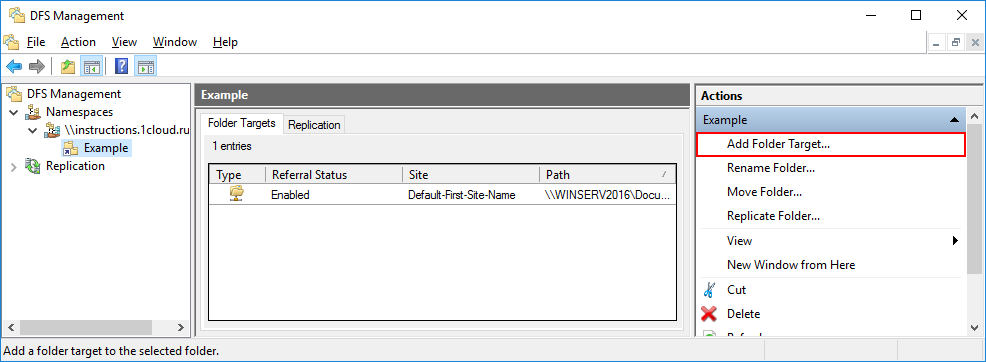
Введите имя сетевого каталога и нажмите OK.
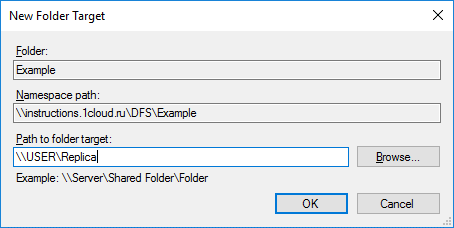
Откроется окно с вопросом о создании новой группы репликаций. Нажмите Yes.
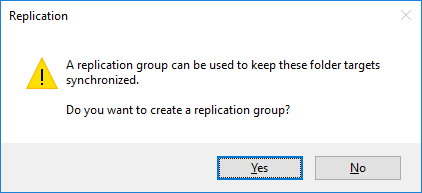
Откроется настройщик Replication DFS. Проверьте имя группы репликации и каталога, который вы собираетесь реплицировать.
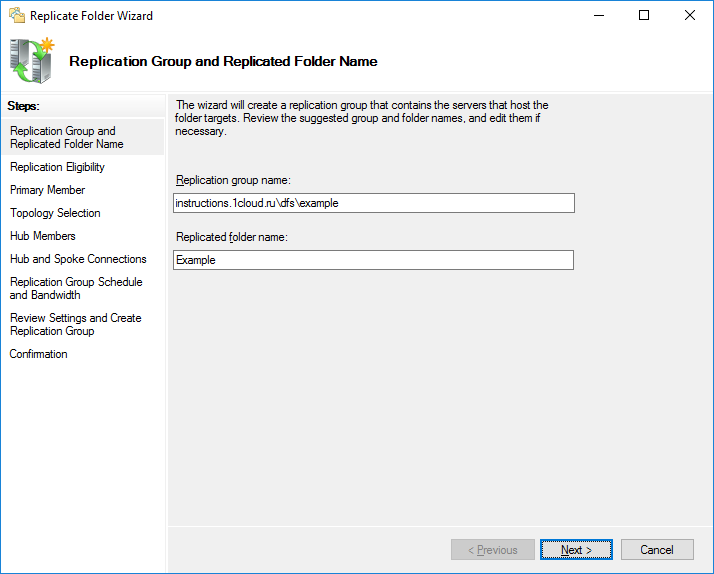
На следующем шаге проверьте пути сетевых директорий.
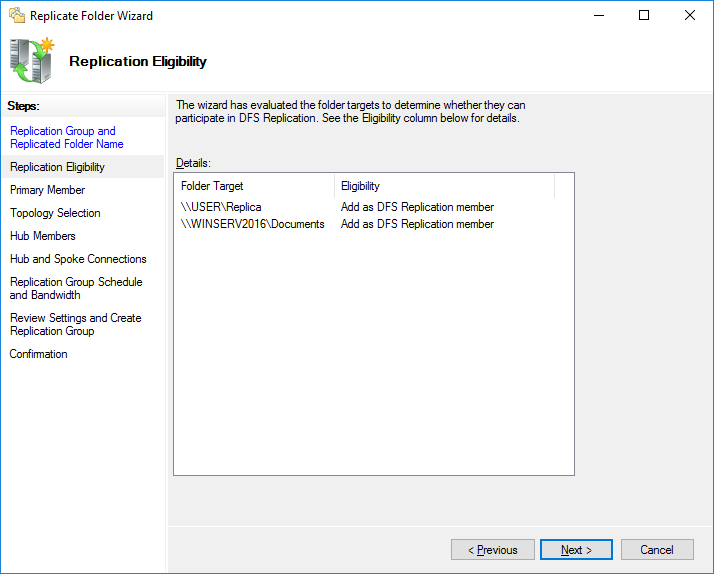
Выберете основной узел, с которого будет производиться первичная репликация данных.
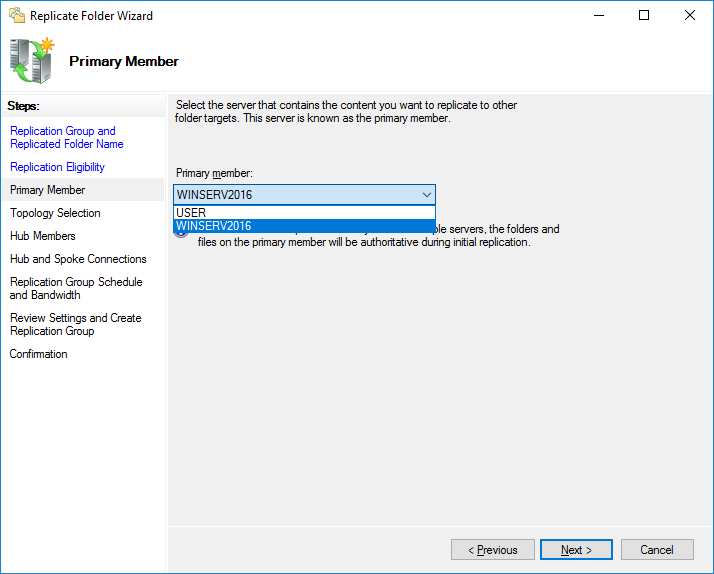
В качестве типа топологии выбираем Full mesh - чтобы изменения на одном узле, сразу же появлялись и на остальных.
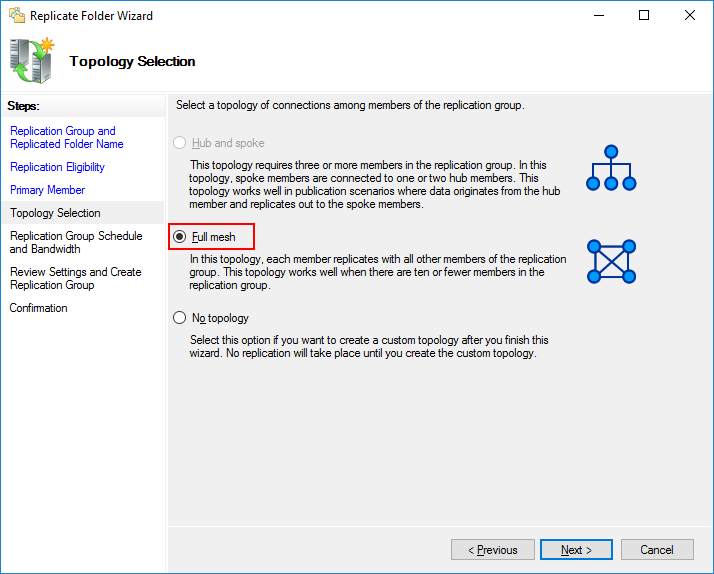
На последнем шаге необходимо настроить расписания реплицирования данных. В первом случае репликация производится моментально, во втором можно настроить удобное расписание.
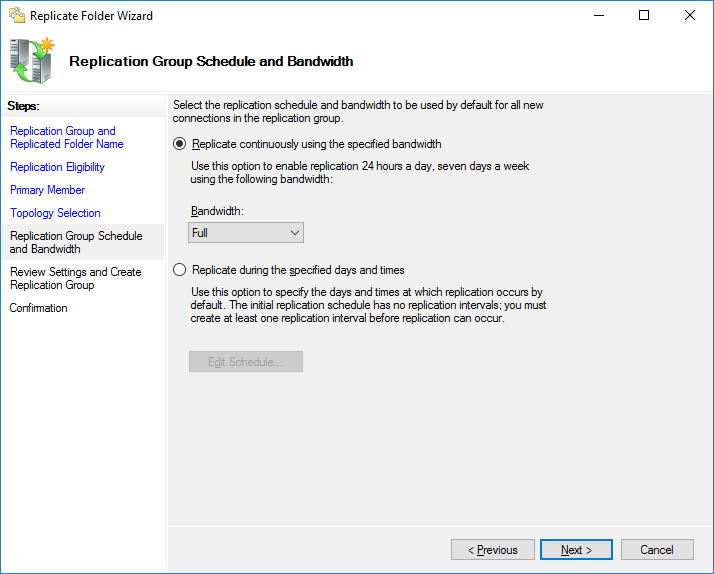
Проверьте настройки и нажмите Create.
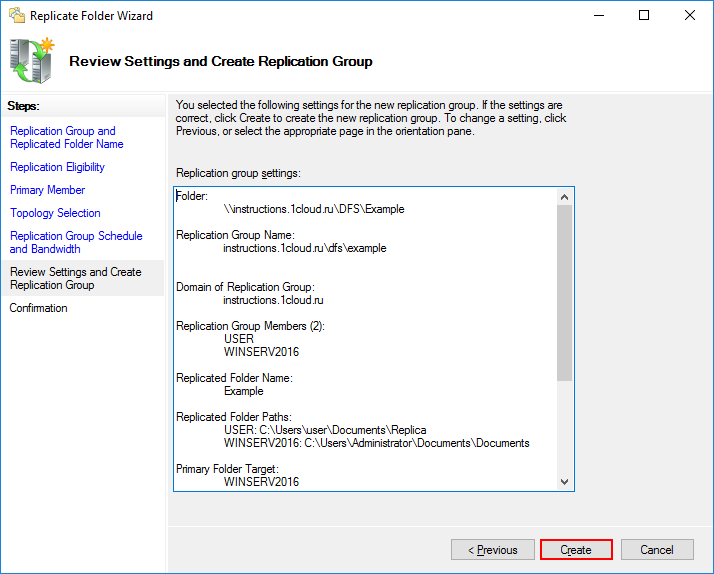
В результате вы увидите сообщение об успешном создании группы репликаций.
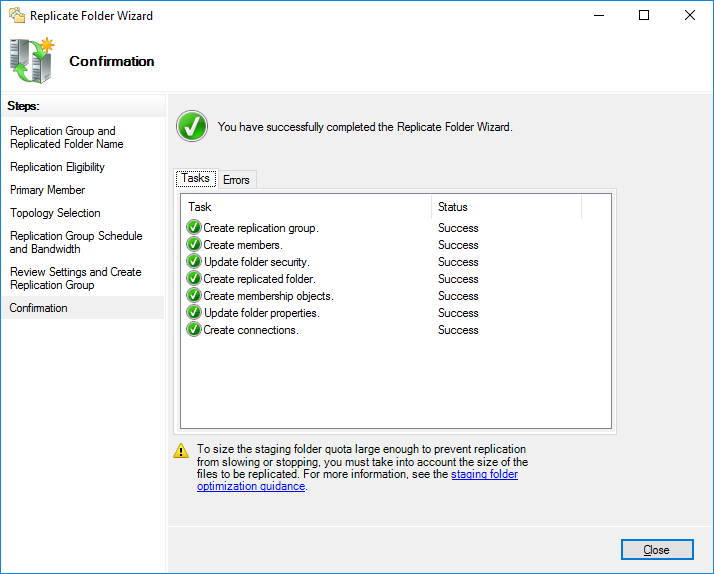
На данное системное сообщение кликните OK левой кнопкой мыши.
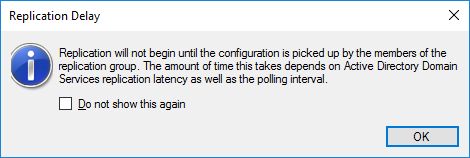
Откройте каталог, в который будет происходить первоначальная репликация данных и нажмите Continue. Произойдет первоначальная репликация данных.
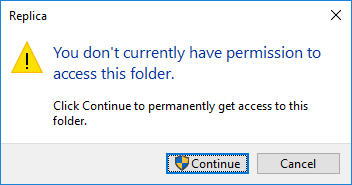
На этом настройка распределенной файловой системы и репликации данных в ней окончена. Ознакомиться с другими полезными статьями вы можете в нашей базе знаний, а кликнув по кнопке ниже — заказать виртуальный сервер на Windows.