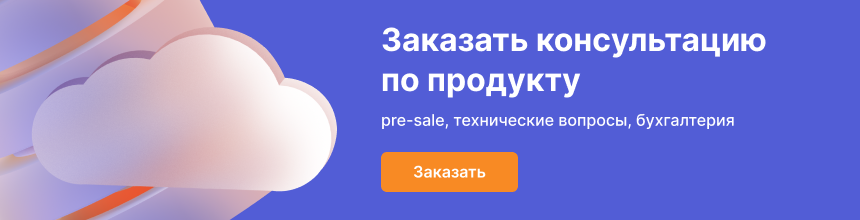Что это такое?
IIS 8 - встроенный веб-сервер доступный на Windows, с помощью которого вы можете располагать сайты в сети Интернет, работать с большим стеком протоколов, создать собственный файл-сервер и использовать многие другие возможности продукта. Управление возможно как из приложения рабочего стола - для новичков, так и из консоли - для опытных системных администраторов. Установка данного свидетельства на сервер позволит защитить ваши данные и повысит уровень доверия клиентов. В нашей инструкции мы подробно рассмотрим этот процесс.
Работа с панелью управления
После заказа SSL-сертификата через панель управления , необходимо установить полученные сертификаты .CRT и .CA на сервер
После успешного заказа SSL-сертификата файлы для его установки появятся в панели управления (меню SSL):

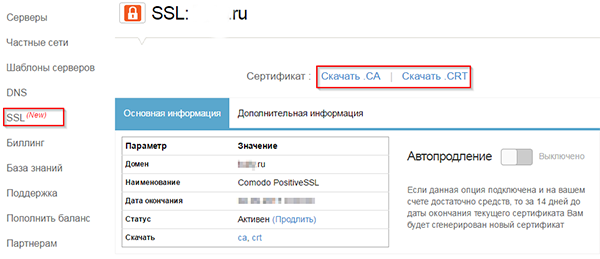
Установка сертификата Центра Сертификации (.CA) на IIS 8
Шаг 1
Откройте командную строку (Win+R) и наберите в ней mmc для открытия Корня консоли (Microsoft Management Console).Шаг 2
В открывшемся окне Консоль1 (Console1), откройте меню Файл (File) и выберите пункт Добавить или удалить оснастку (Add/Remove Snap-in).![]()

Шаг 3
В левой части открывшегося окна выберите пункт Сертификаты (Certificates) и нажмите кнопку Добавить (Add) по центру экрана.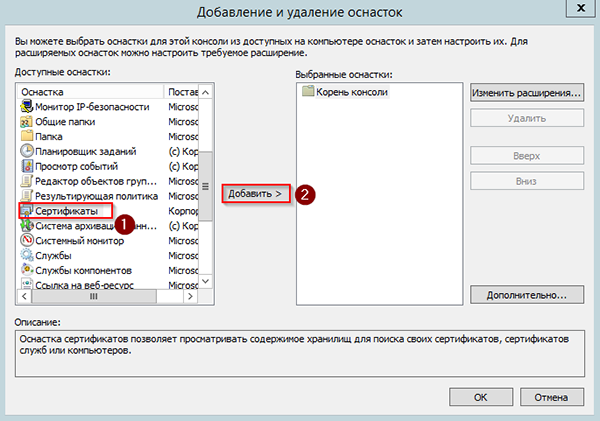
Шаг 4
В открывшейся Оснастке диспетчера сертификатов (Certificates Snap-in) выберите пункт Учетной записи компьютера (Computer Account).Шаг 5
Во вкладке Выбор компьютера (Select Computer) выберите Локальный компьютер (Local Computer) и нажмите Готово (Finish).Шаг 6
Закройте оснастку Add or Remove Snap-in нажатием кнопки ОК.Шаг 7
В той же Консоли 1 (Console 1) выберите пункт Промежуточные центры сертификации (Intermediate Certification Authorities), кликните на него правой кнопкой мыши - Все задачи (All tasks) - Импорт (Import).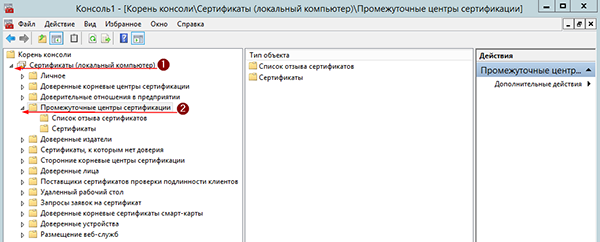
Шаг 8
В открывшемся окне нажмите Далее (Next). Выберите загруженный из панели управления файл .CA-сертификата и нажмите Открыть (Open).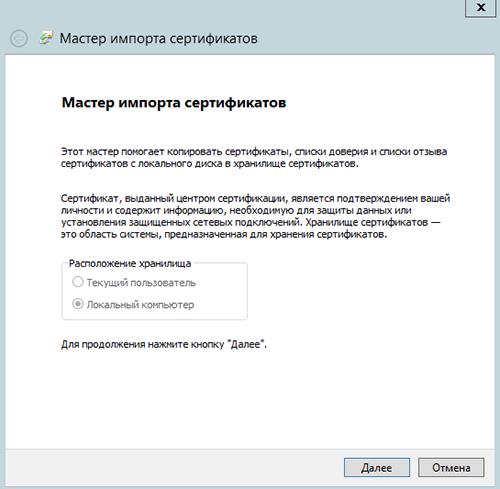
Шаг 9
В следующей вкладке выберите Поместить все сертификаты в следующее хранилище (Place all certificates in the following store), нажмите Обзор (Browse) и выберите директорию Промежуточные центры сертификации (Intermediate Certification Authorities).Шаг 10
Нажмите OK и завершите Мастер импорта сертификатов.Шаг 11
Закройте Консоль 1 (Console 1), ответив Нет на запрос о сохранении изменений.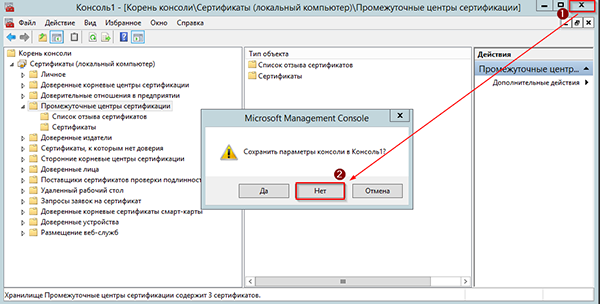
Установка SSL-сертификата сайта (.CRT) на IIS 8
Шаг 1
Запустите Диспетчер Серверов (Server Manager).Шаг 2
В меню Средства (Tools) выберите Диспетчер служб IIS (Internet Information Services Manager).Шаг 3
В меню Подключения (Connections) в левой части открывшегося окна выберите сервер, для которого вы ранее генерировали CSR-запрос на подпись сертификата.Примечание: CSR - Code Signing Request, запрос на выдачу SSL-сертификата.
Шаг 4
В центральной части окна откройте меню Сертификаты Сервера (Server Certificates).Шаг 5. Для файла .CRT выполните следующие действия:
В панели Действия (Actions) в правой части окна выберите пункт Запрос установки сертификатов (Complete Certificate Request).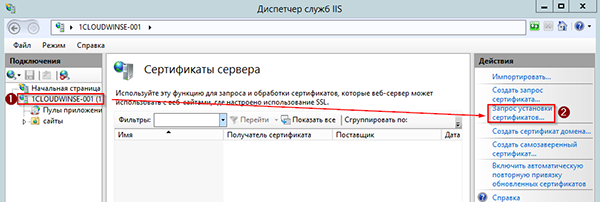
В открывшемся окне заполните поля:
Примечание: Для сертификатов Wildcard (сертификата для домена и его поддоменов) укажите имя, соответствующее значению Common Name, из SSL-сертификата. (напр., *.mydomain.com).
- Имя файла, содержащего ответ центра сертификации (File name containing the certificate authority's response): выберите расположение полученного от центра сертификации файла SSL-сертификата (.crt) и нажмите Открыть (Open).
- В поле Понятное имя (Friendly Name) введите уникальное значение имени SSL-сертификата.
- Выбрать хранилище сертификатов для нового сертификата (Select a certificate store for the new certificate): выберите Личный (Personal).
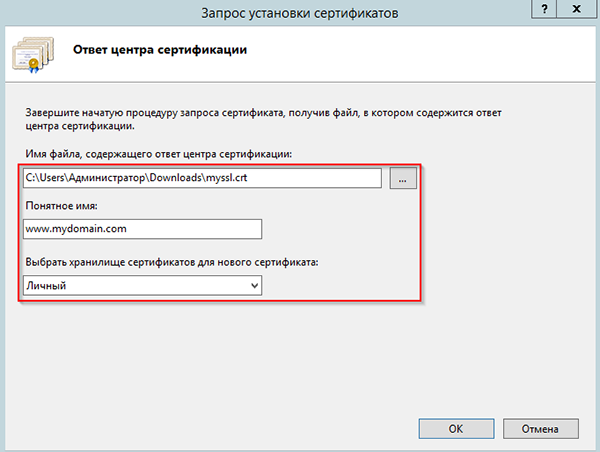
Шаг 6. Для сертификата .PFX выполните следующие действия:
В панели Действия (Actions) в правой части найдите пункт Импортировать (Import).
В открывшемся окне введите путь до сертификата и пароль защищающий ваш сертификат из панели управления, выберете хранилище.
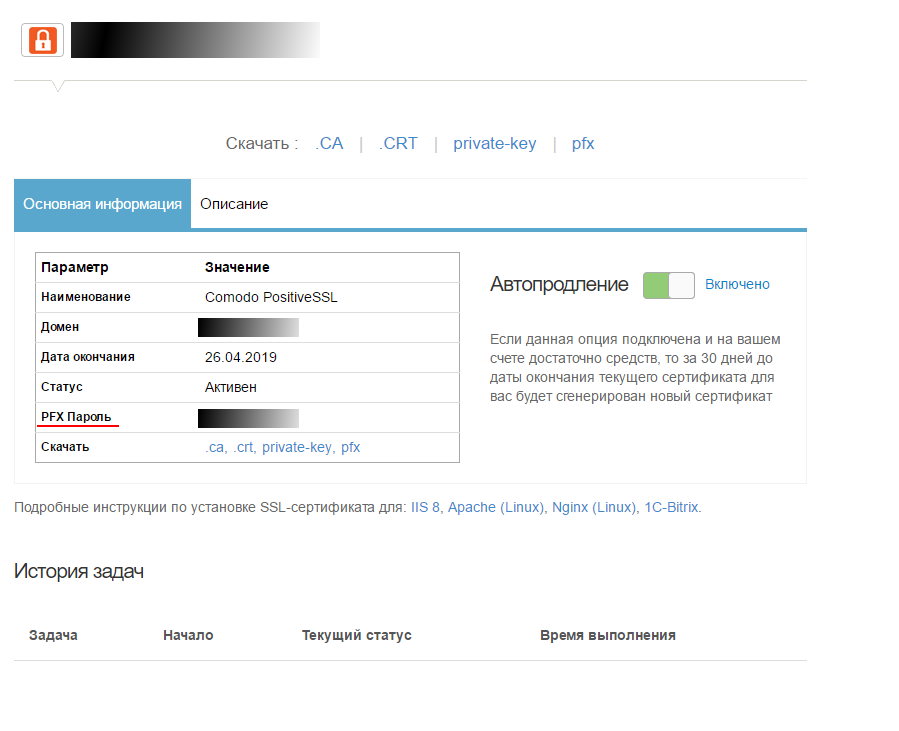

Шаг 7. Действия для файлов .CRT и .PFX
В меню Подключения (Connections) в левой части окна Диспетчера IIS выберите сервер, для которого только что установили SSL-сертификат. Раскройте список сайтов на сервере и выберите сайт, который вы хотите защитить с помощью SSL-сертификата (эта процедура называется Привязка (Binding)). В панели Действия (Actions) в правой части окна выберите Привязки (Bindings).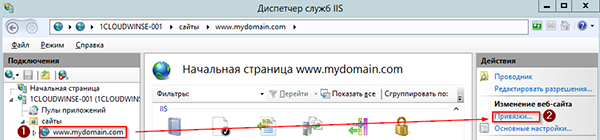
Шаг 8
В открывшемся окне нажмите Добавить (Add), и заполните необходимые поля:
Примечение: для привязки Wildcard сертификата необходимо отдельно привязать каждый поддомен (напр., www.mydomain.com, subdomain.mydomain.com)
- Тип (Type): https;
- IP-адрес (IP address): все неназначенные или IP адрес сервера, на котором расположен веб-сайт;
- Имя узла (Hostname): укажите доменное имя, для которого выпущен сертификат (напр., www.mydomain.com);
- Порт (Port): 443;
- SSL-сертификат (SSL certificate): выберите загруженный из панели файл .CRT-сертификата.
Шаг 9
В панели Управление веб-сайтом (Manage Web-Site) в правой части окна Диспетчера IIS нажмите Перезапустить (Restart) для завершения процесса установки сертификата.
На этом процедура установки SSL-сертификата на веб-сервер IIS 8 завершена. Для проверки корректности установки перейдите на ваш веб-сайт, используя префикс https:// (напр., https://mydomain.com). Если сертификат установлен правильно, вы увидите замок в адресной строке браузера без отображения ошибок SSL-сертификата. При нажатии на иконку замка будет отображена информация о приобретенном вами SSL-сертификате.