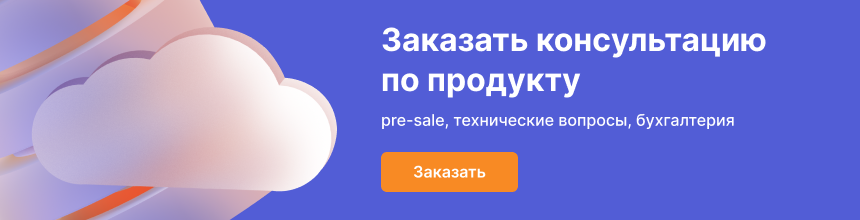1C-Битрикс — это система управления содержимым (Content Management System - CMS) от компании 1С.Установить Битрикс на локальный компьютер или web-сервер достаточно просто. Настройка и управление CMS также не вызовет серьезных трудностей.
Для установки 1С-Битрикс необходимо скачать демо-версию для вашей платформы по ссылке. Также должны быть установлены MySQL, Apache и PHP.
После того как все настроено и архив скачан, необходимо развернуть Битрикс на нашем web-сервере. Распакуйте архив в корневую папку. Затем измените значение опций в файле /etc/php.ini.
date.timezone = Europe/Moscow mbstring.func_overload = 2
После раскомментируйте (уберите символ “;” в начале строки) опцию.
extension=php_openssl.dll
Дальше необходимо перезапустить web-сервер.
Теперь можно переходить к конфигурированию 1С-Битрикс. Для этого в браузере необходимо набрать http://<имя или ip сервера>. Должна выйти страница первоначального конфигурирования Битрикс выглядящая примерно так:
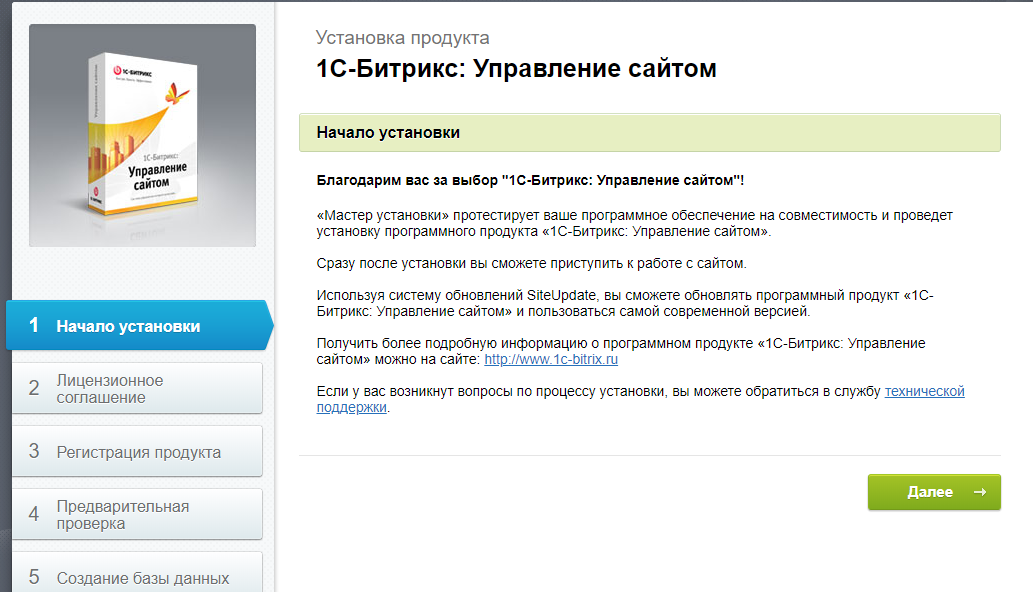
Нажимаем далее и принимаем лицензионное соглашение.
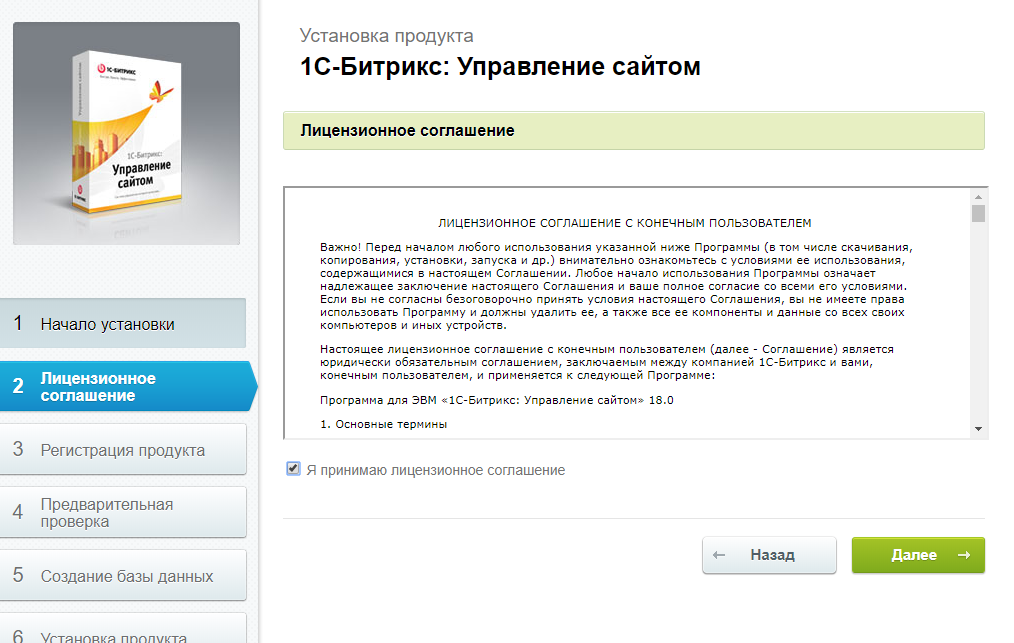
На этом этапе можно сразу зарегистрировать наш продукт, также поставим галочку “Установить в кодировке UTF-8” так как это современная кодировка с поддержкой национальных языков - потом будет меньше проблем с локализацией (региональными настройками).
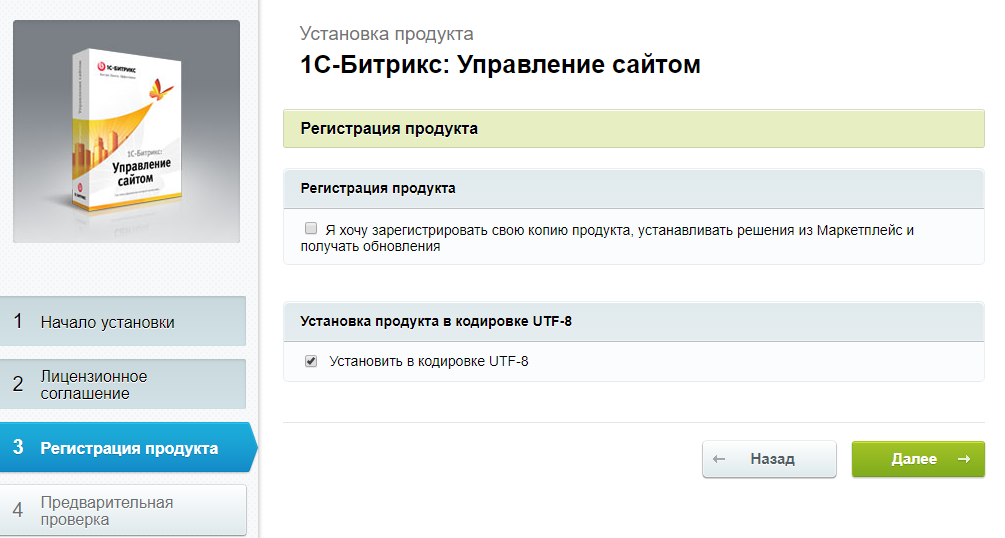
После нажатия кнопки “Далее” мы попадает на страницу предварительных проверок - они должны быть все пройдены, особенно те что обязательны.
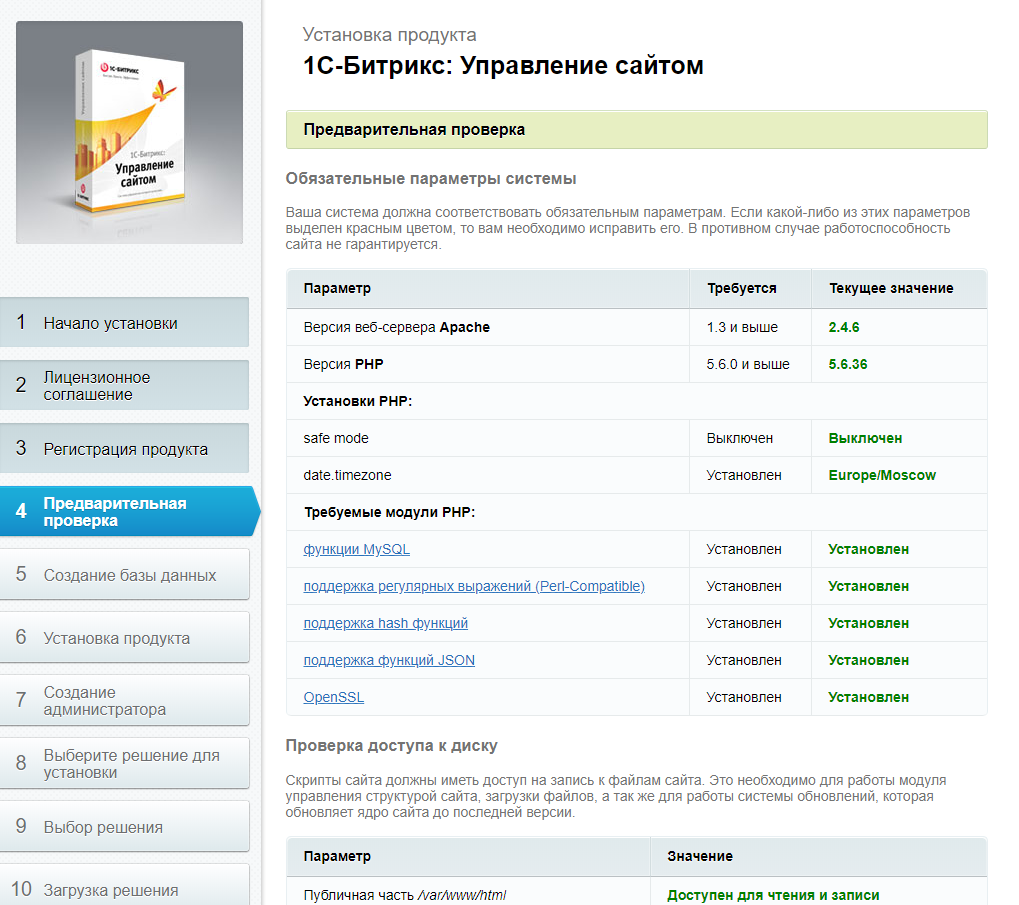
Задаем параметры для соединения с БД. В нашем случае создадим новую БД, А также имя пользователя с паролем для базы MySQL и вводим учетку (логин/пароль) администратора MySQL (обычно это root (не путать c системным пользователем root)). Дополнительные параметры можно не трогать.
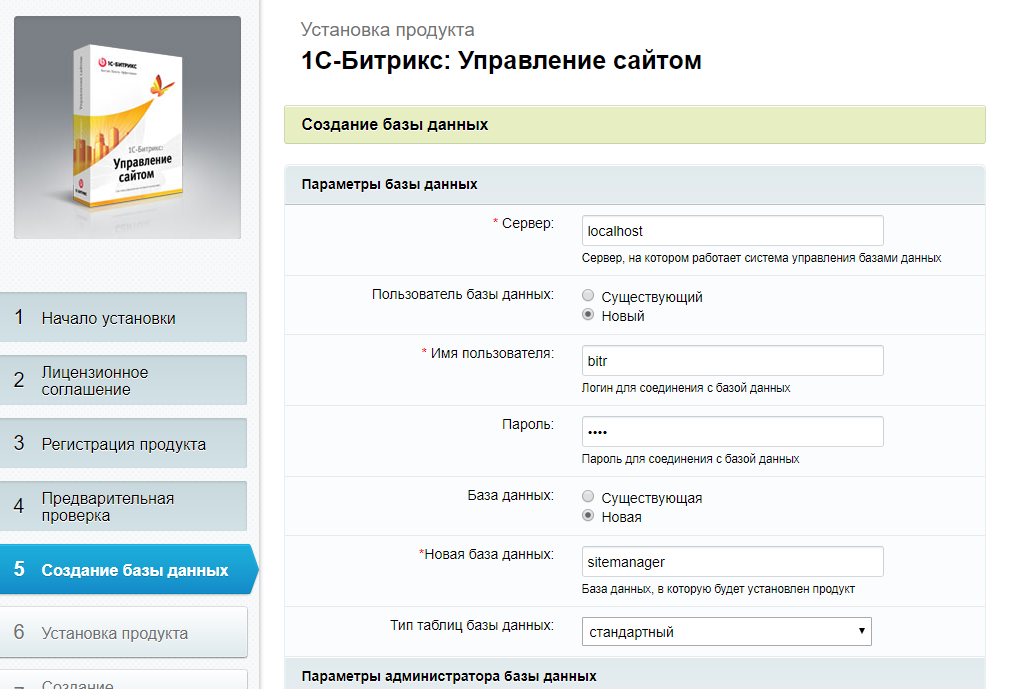
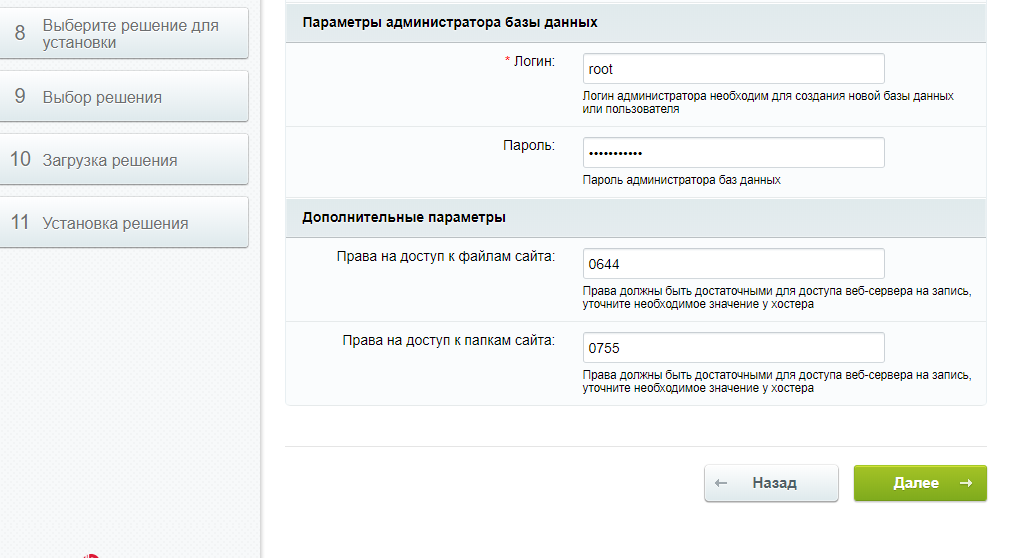
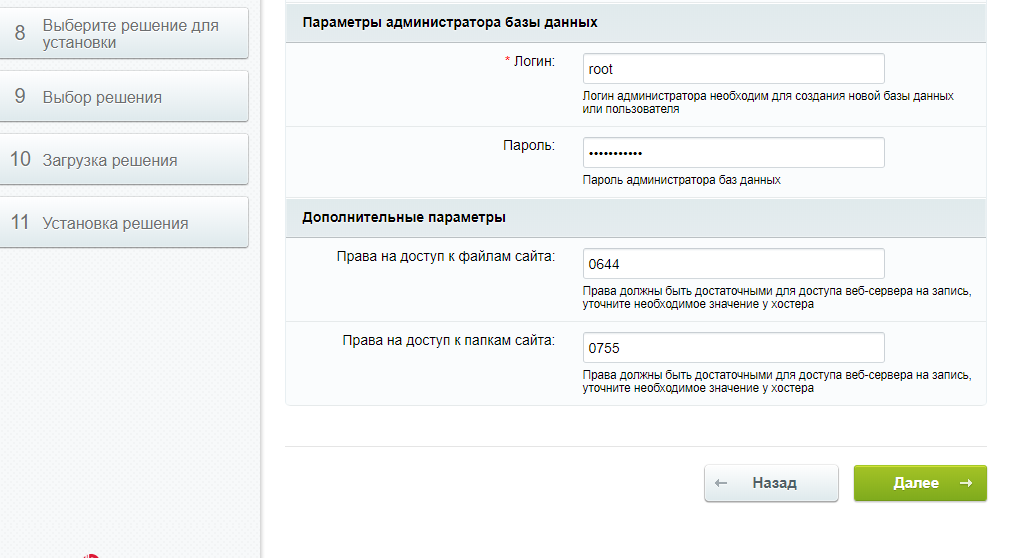
После этого запустится установка Битрикс.
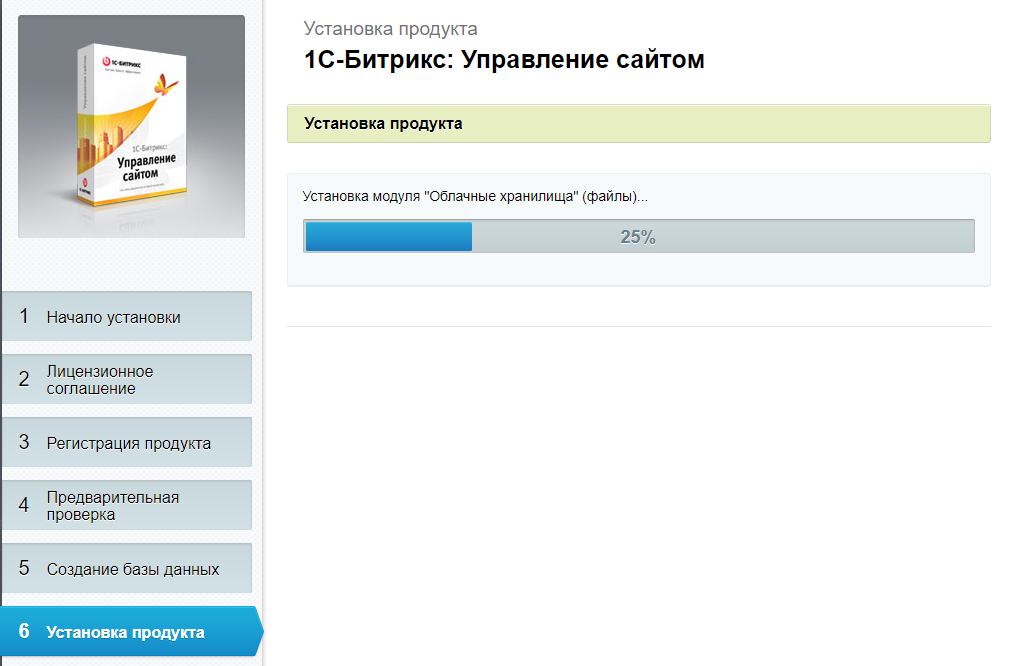
По окончании нам будет предложено создать учетную запись Администратора сайта Bitrix.
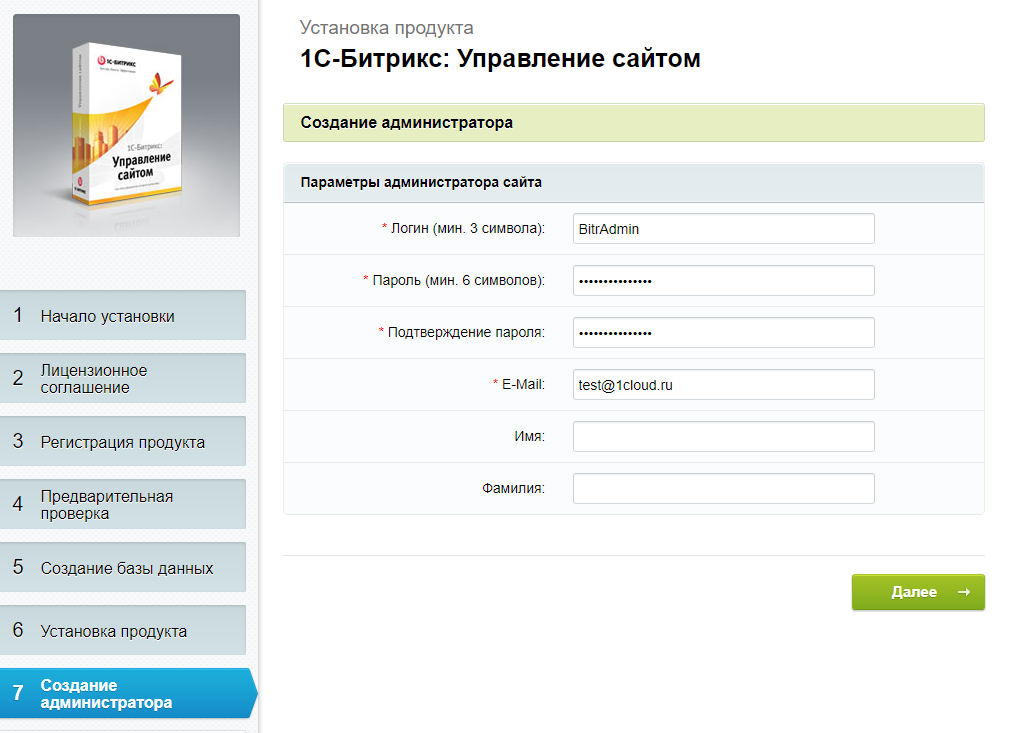
Далее предлагается выбрать наиболее подходящий для нашего сайта шаблон.
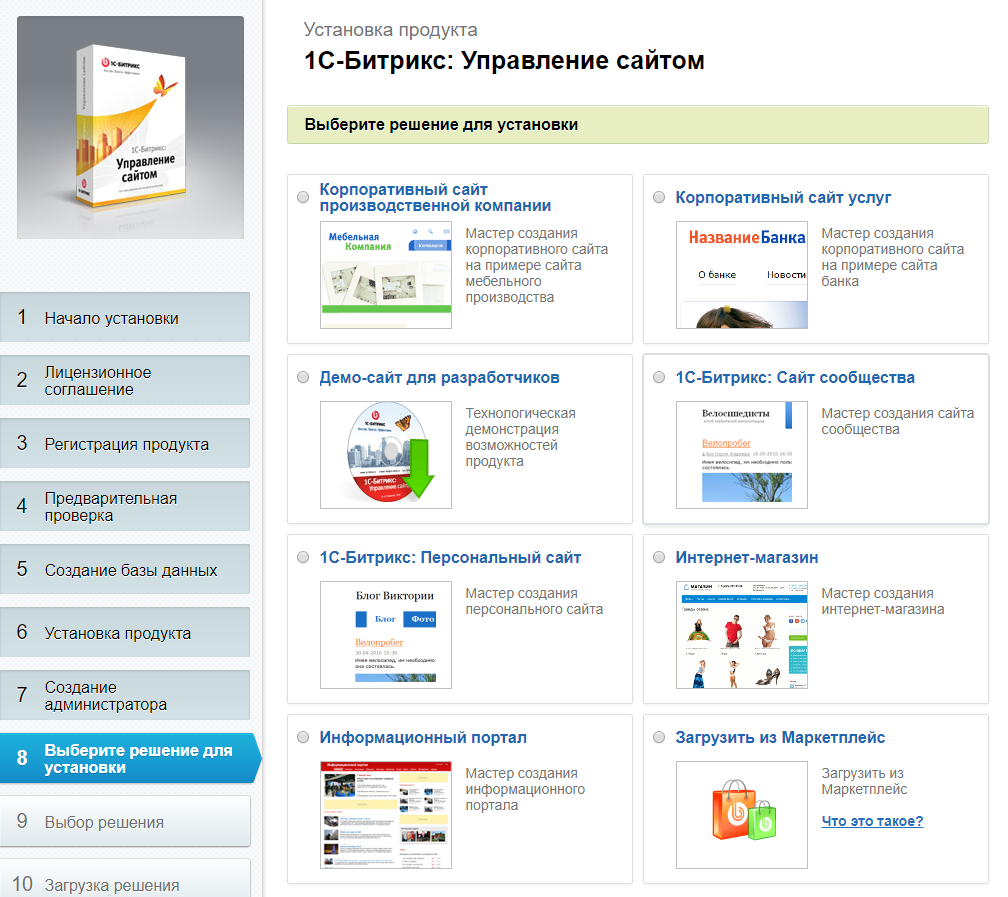
Затем его настроить.
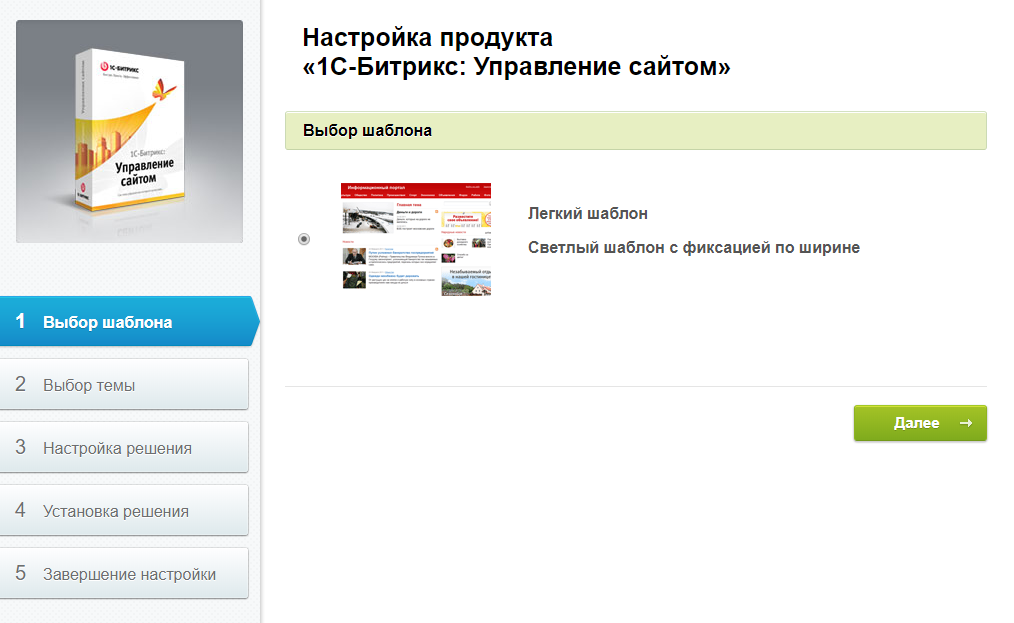
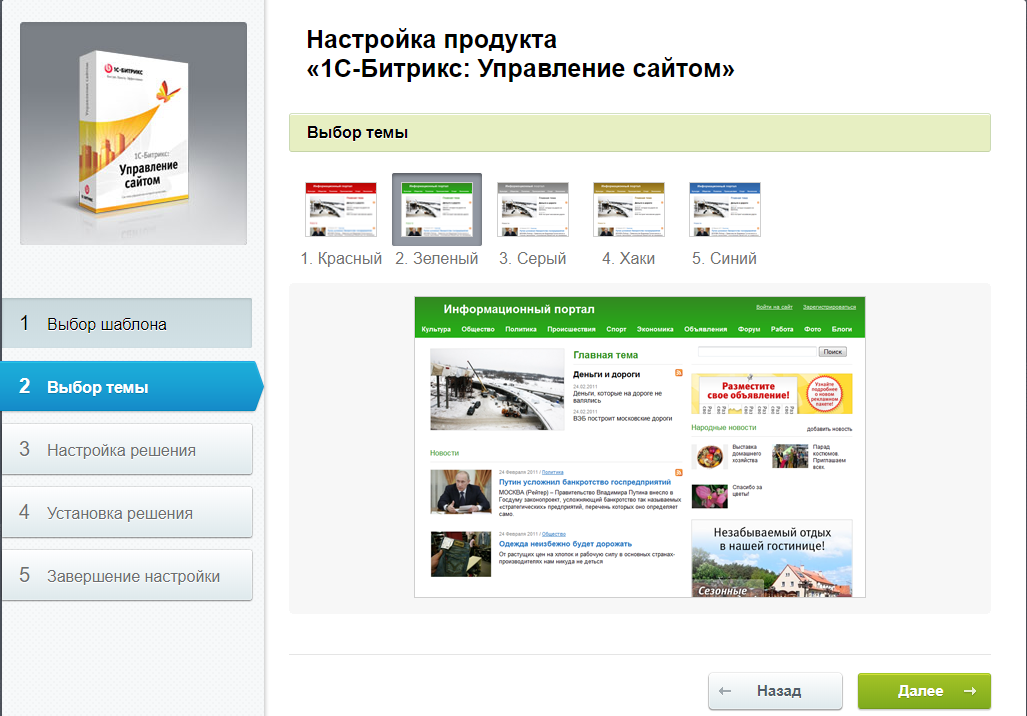
Ввести название, подпись, метаданные и ключевые слова для индексации в поисковых системах.
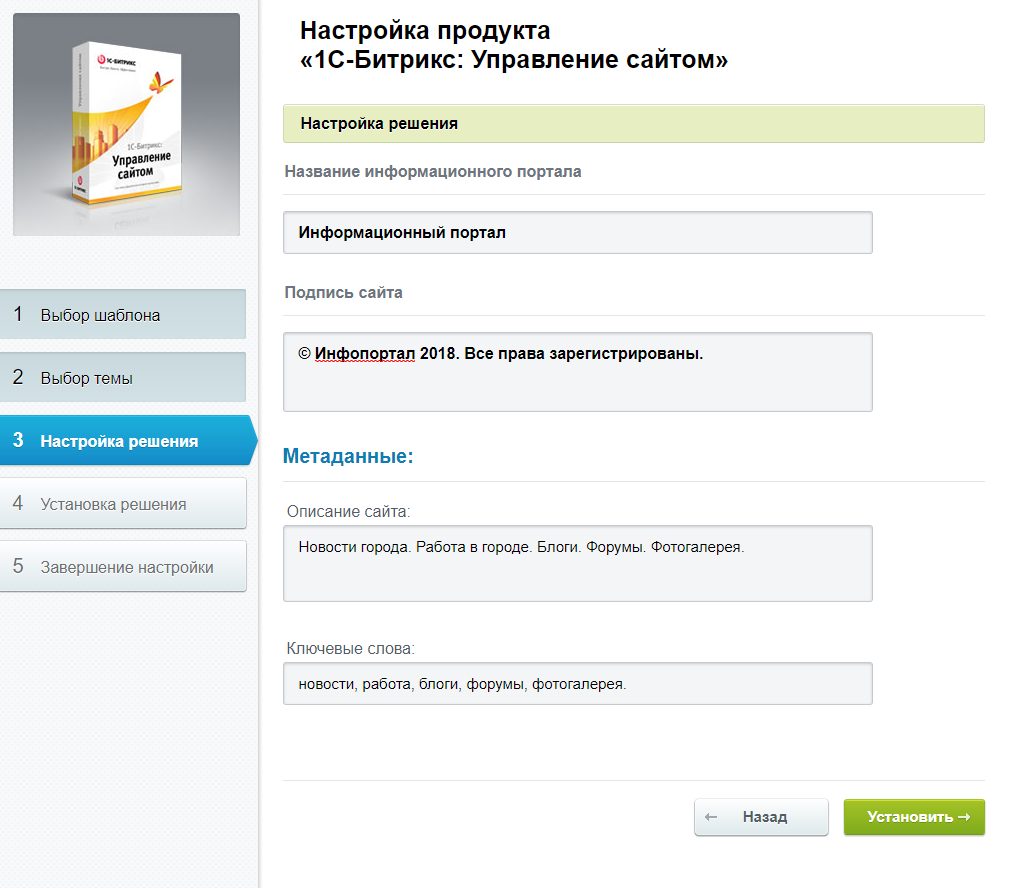
После нажатия кнопки “Установить” начнется установка шаблона.
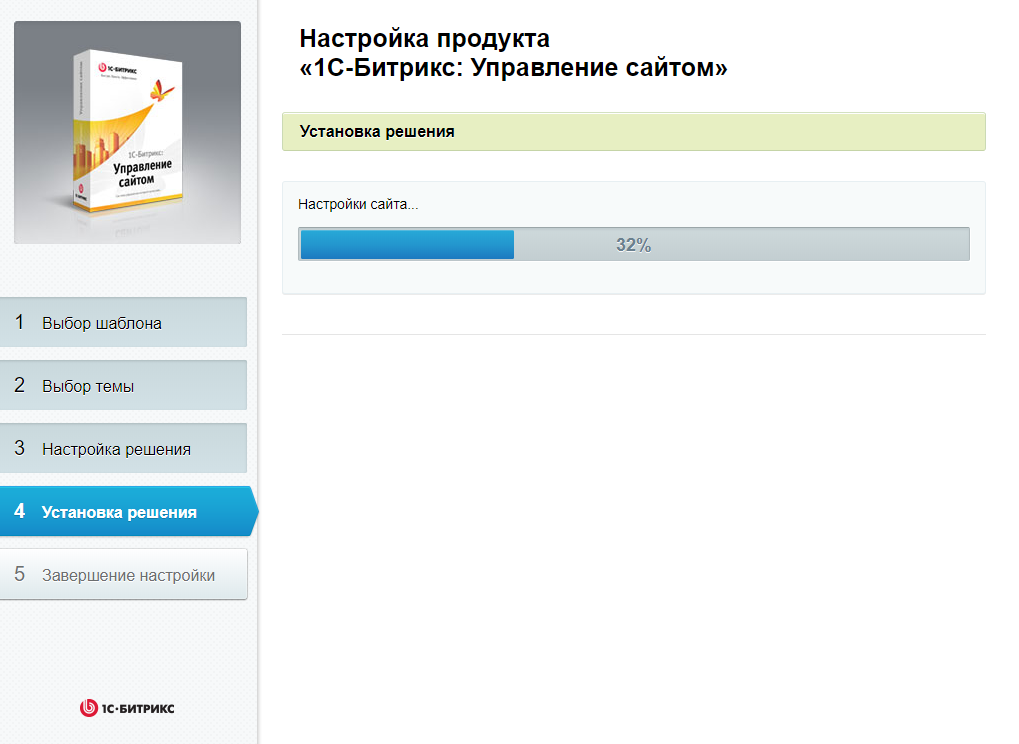
На этом установка завершена. Можно пользоваться. Теперь по ссылке http://<имя или ip сервера> мы попадаем на наш сайт.
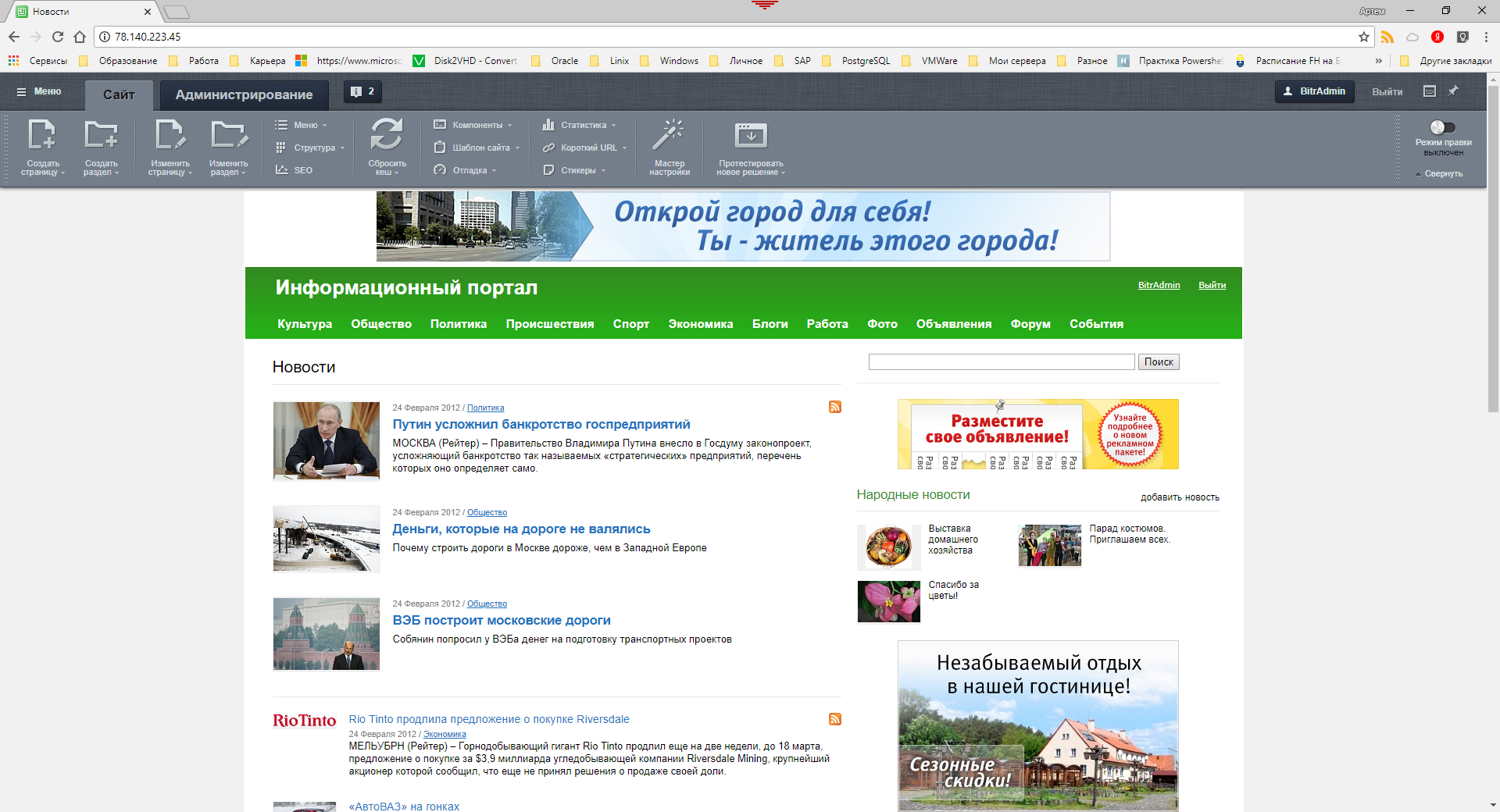
На этом установка 1С-Битрикс на Windows окончена. В нашей базе знаний вы найдёте ещё множество статей посвящённых различным аспектам работы в Windows, а если вы ищете надежный виртуальный сервер под управлением Windows, обратите внимания на нашу услугу — Аренда виртуального сервера Windows.