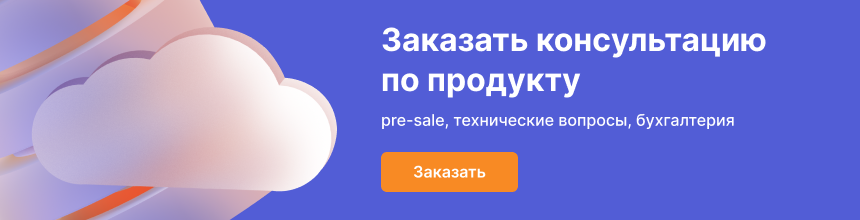FTP — это стандартный протокол передачи файлов по сетям TCP/IP. Протокол настолько распространен, что как сервер так и клиент входят в ОС Windows и большинство дистрибутивов Linux/Unix.
В ОС Windows FTP-сервер является частью служб IIS (Internet Information Services). Для того чтобы установить ftp-сервер необходимо предварительно установить роль “Веб-Сервер (IIS)”. Для этого нажмите комбинацию клавиш Win+R для запуска командной строки и введите туда servermanager.
<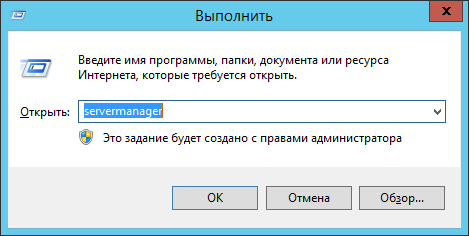
Далее запустить мастер установки ролей и компонентов нажав кнопку “добавить роли и компоненты”.
<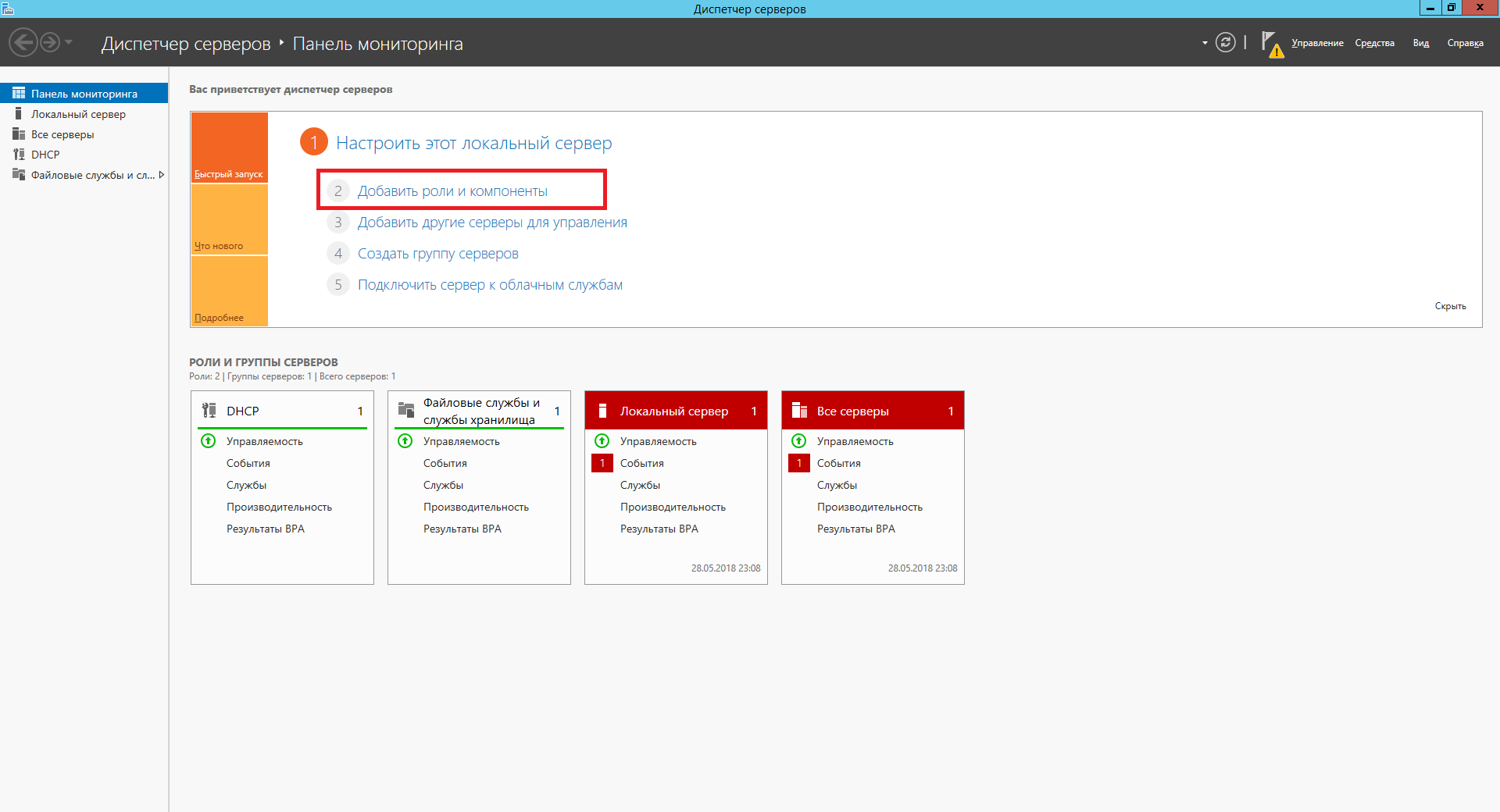
Выйдет страница приветствия на которой можно просто нажать “вперед”, а также поставить галочку “Пропускать эту страницу по умолчанию”, если вы не хотите постоянно видеть эту страницу при запуске мастера установки ролей и компонентов.
<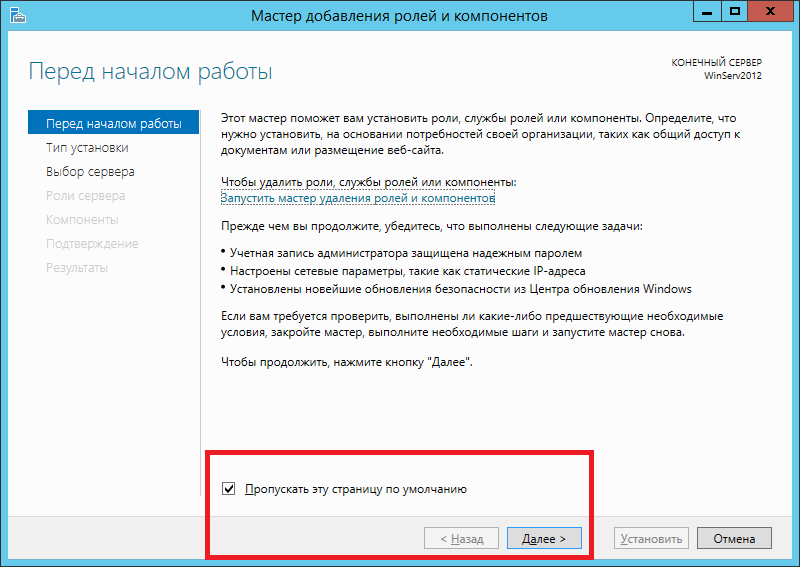
Далее ОС уточнит что именно вы хотите сделать - просто добавить роли и компоненты или установить службы удаленного доступа. Выберем установку ролей и компонентов.
<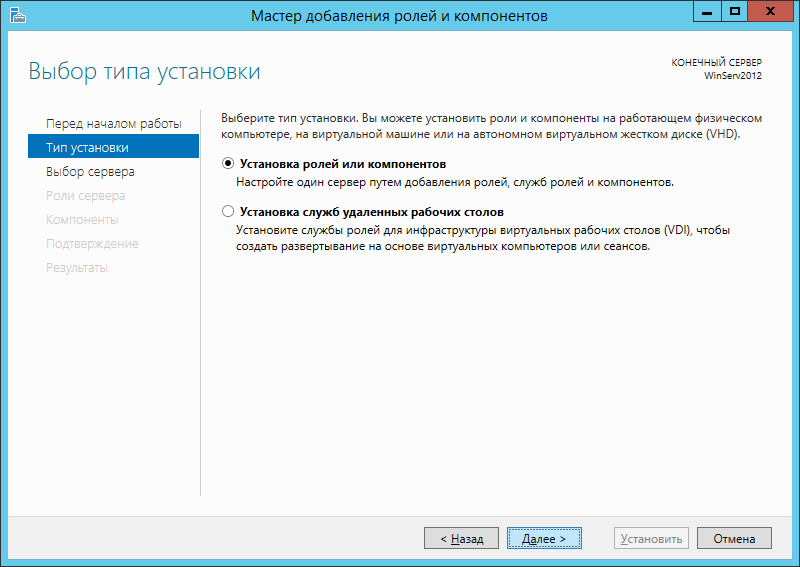
Далее спрашивается на какие сервера устанавливать роли и компоненты. У вас может быть несколько серверов и они могут быть объединены в пул для централизованного управления с одной консоли. Также роль может быть установлена на виртуальный жесткий диск. Выберем интересующий нас сервер и нажмем далее.
<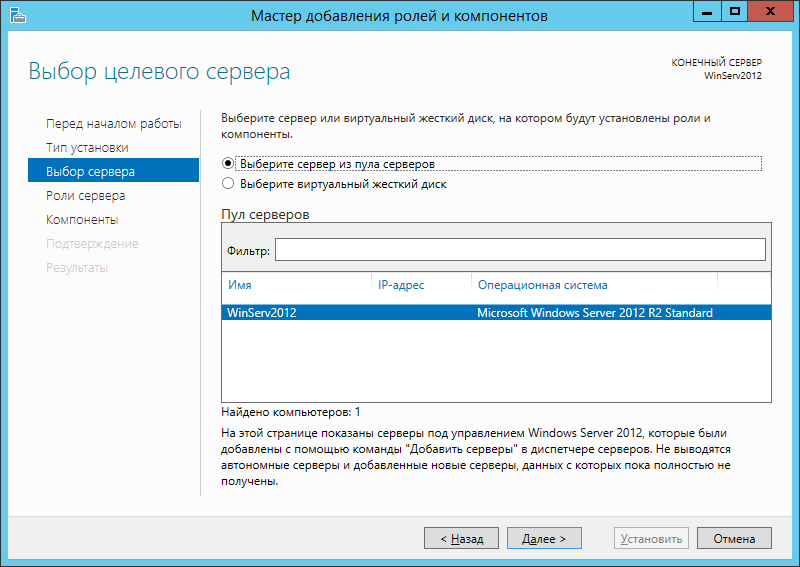
На этом этапе необходимо выбрать роль, которую мы желаем установить на выбранный нами на предыдущем шаге сервер. В данном случае это роль “Веб-сервер (IIS)”.
<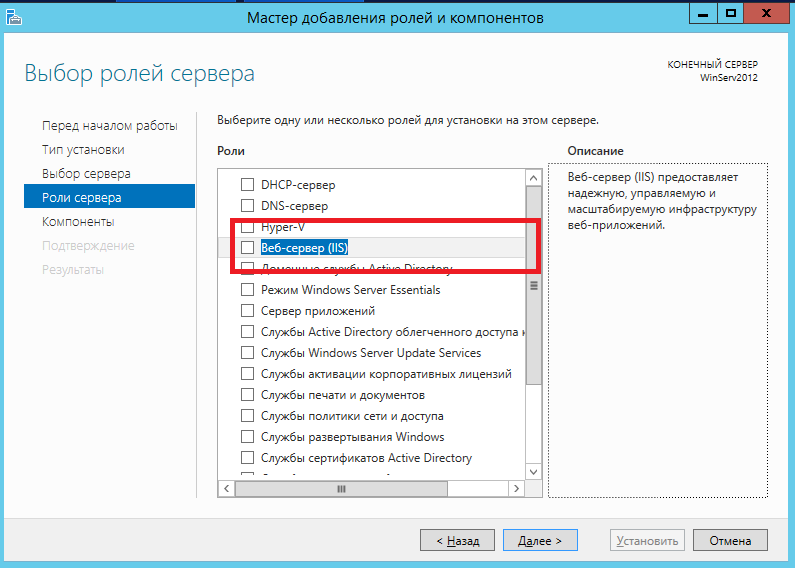
Далее ОС предложит дополнительно установить необходимые компоненты - следует согласиться, нажав кнопку добавить компоненты.
<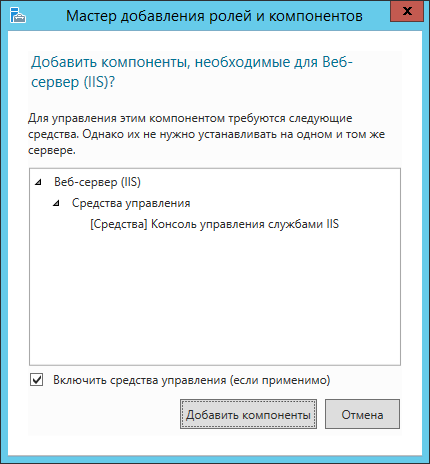
Далее можно добавить дополнительные компоненты - добавим tftp-клиент для возможности проверки нашего сервера с этой машины.
<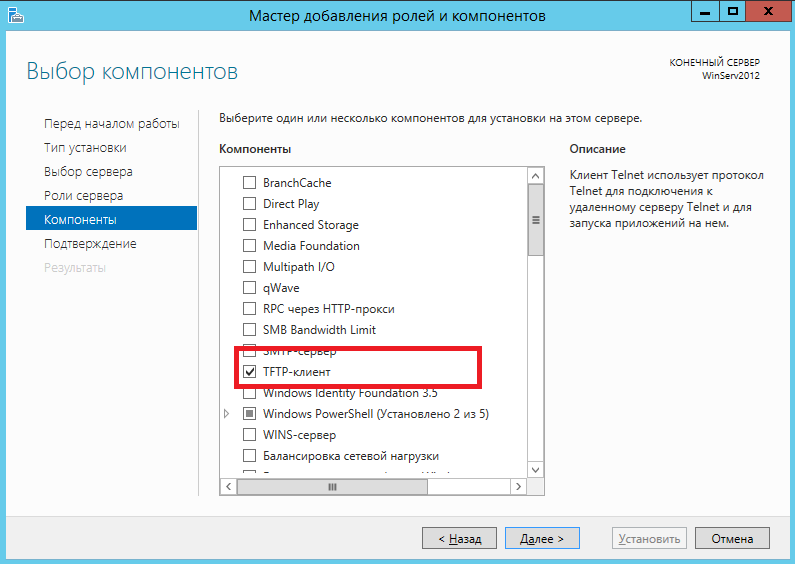
Далее выведется информационное сообщение о том что такое роль iis.
<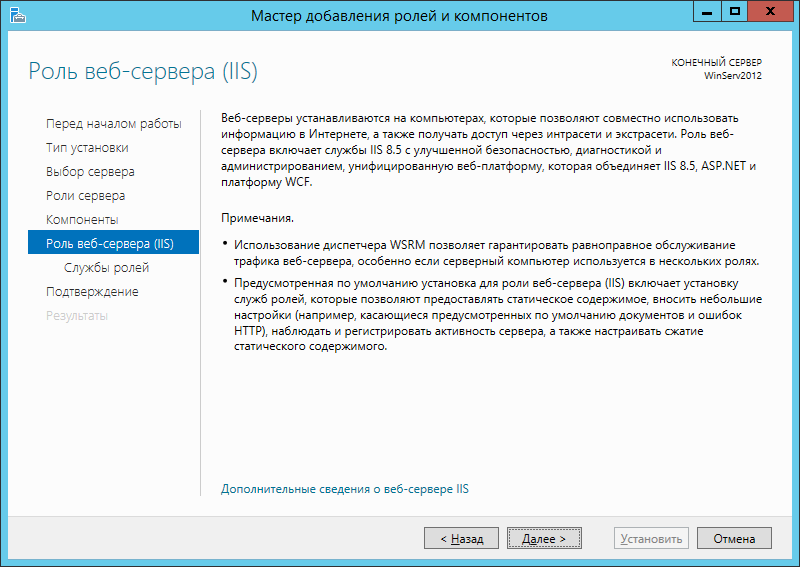
Так как служба IIS - большой продукт, то далее спросится о том какие именно компоненты следует установить - нас интересует ftp-сервер. Остальные компоненты можно оставить как есть или отключить, если не хотите ставить лишние компоненты. Оставим только собственно сервер ftp и консоль управления.
<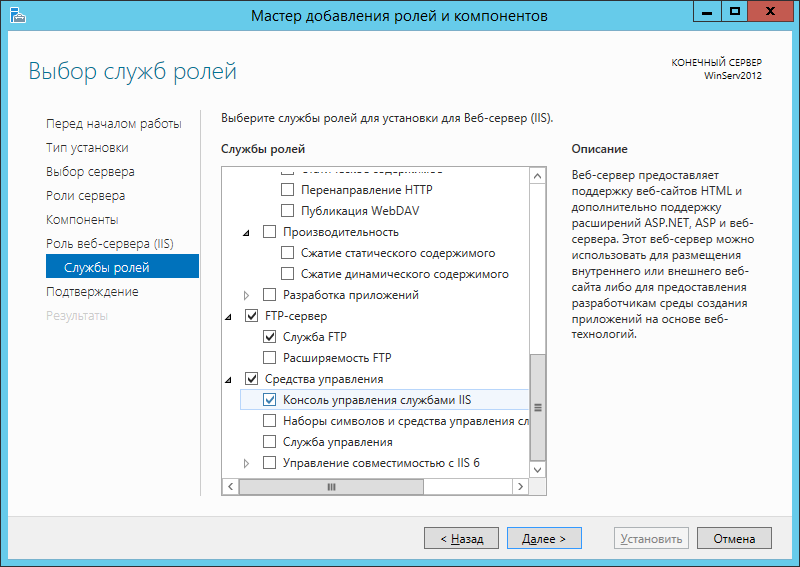
Далее выведется финальное предупреждение о том, что роль IIS готова к установке. Нажмите установить. Можно также поставить галочку “Автоматический перезапуск конечного сервера, если требуется” чтобы не перезапускать сервер вручную. Следует иметь ввиду, что нажатие этой галочки перезапускает конечный сервер после установки без дополнительных предупреждений, поэтому используйте ее с осторожностью.
<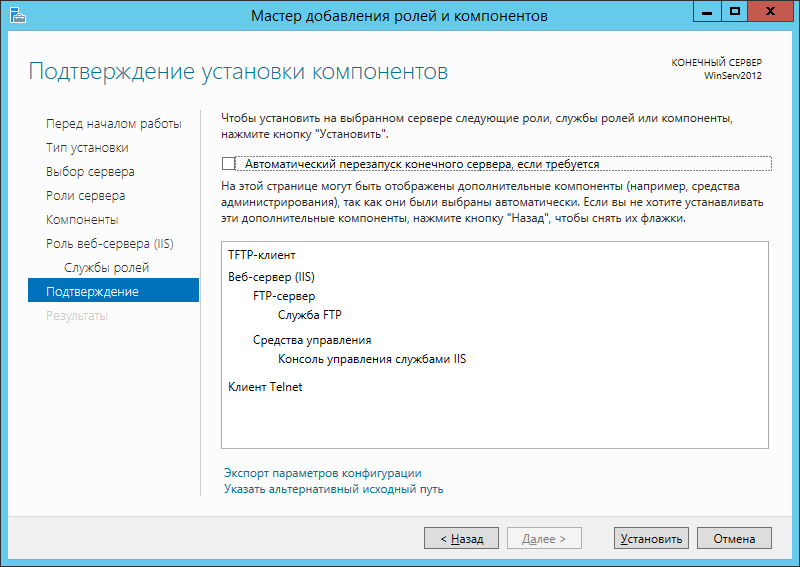
После запуска процесса установки можно закрыть это окно нажатием кнопки закрыть. Это действие не отменяет процесс установки, а только скрывает текущее окно.
<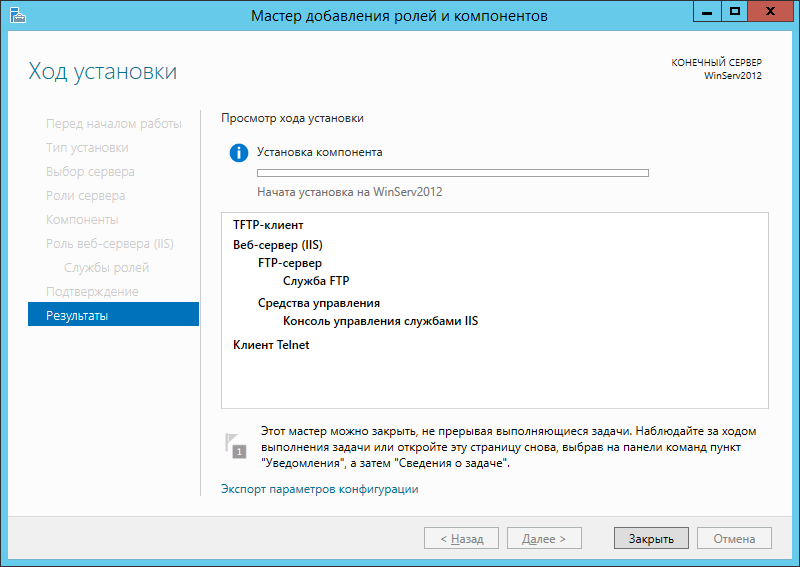
Посмотреть, как идет процесс и сколько их запущено, можно, нажав белый флаг.
<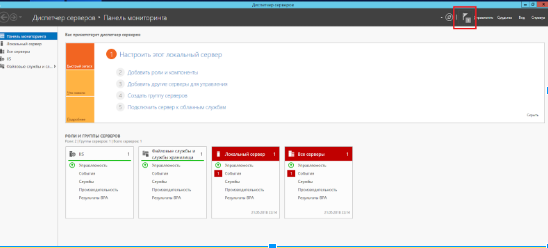
В данном случае мы видим что установка уже завершена. Можно приступать к настройке
<![]()
Для настройки перейдем в оснастке “диспетчер сервера” во вкладку IIS, выберем сервер и нажмем правую кнопку мыши. Выбираем из него “Диспетчер служб IIS”
<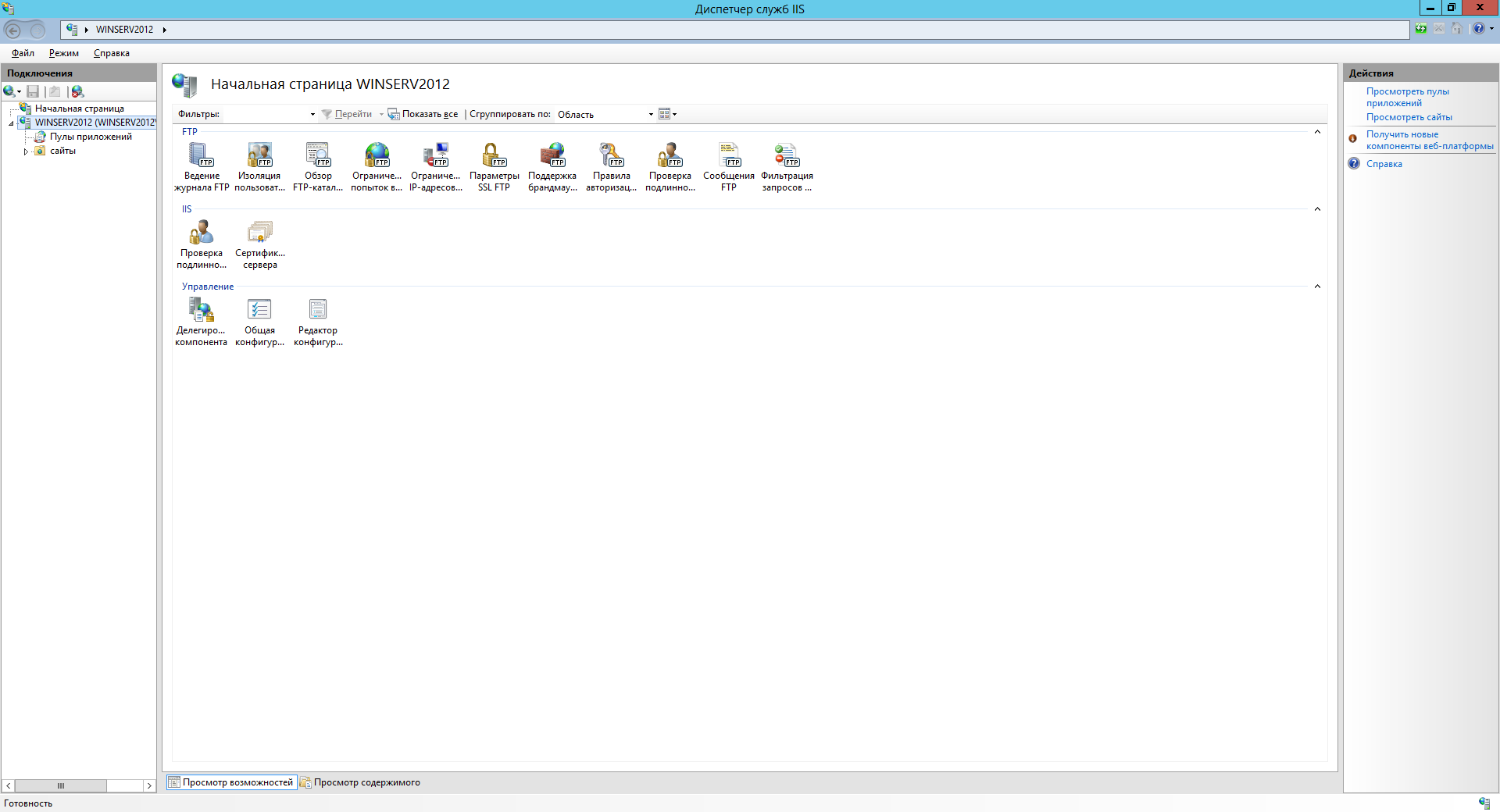
Слева в дереве подключений находим наш сервер и разворачиваем его двойным щелчком мыши. Встаем на закладку “Сайты” и нажимаем правую кнопку мыши. В появившемся контекстном меню выбираем “Добавить ftp-сайт”.
<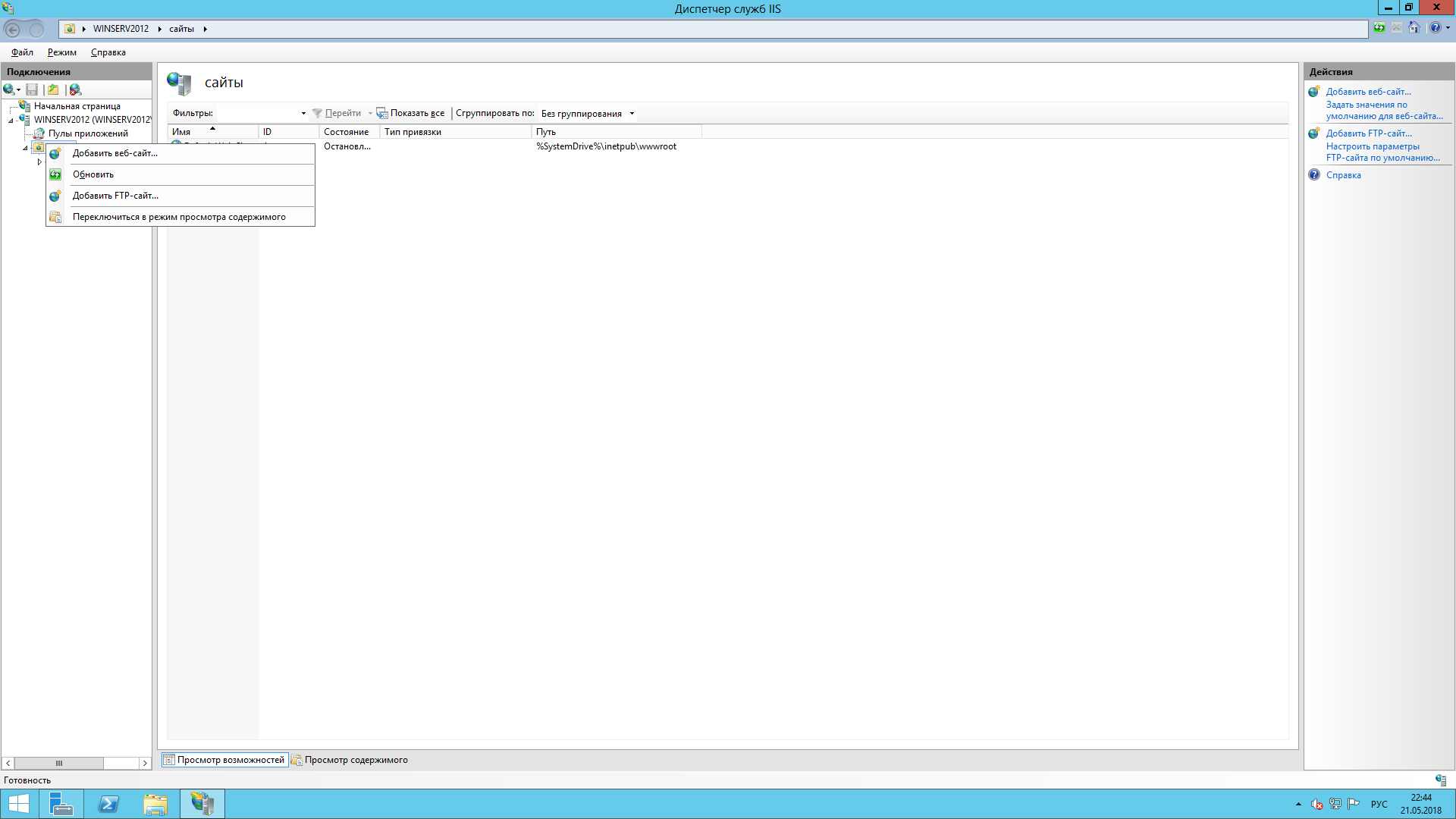
На первой вкладке задаем имя сайта и папку которую будем публиковать. Нажимаем далее.
<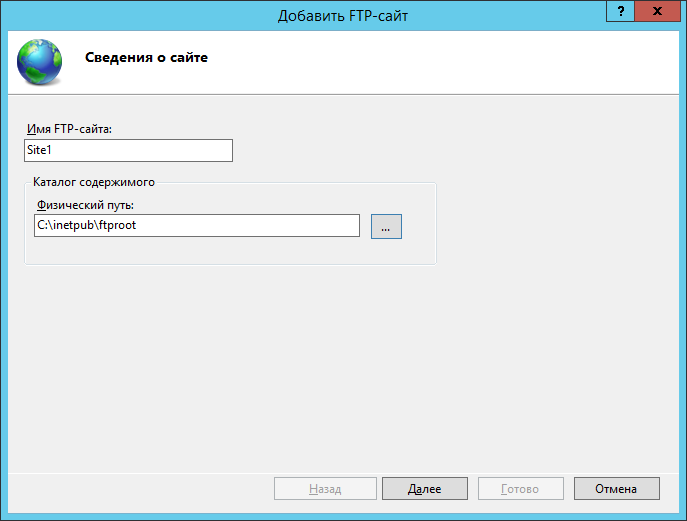
На следующей вкладке определим по каким ip-адресам сайт будет доступен и нужно ли ssl-шифрование (без ssl - небезопасное соединение без сертификатов, требовать ssl - разрешает только доверенные соединения, разрешить ssl - оба подключения доступны), насколько оно обязательно и запускать ли сайт автоматически. Поставим без ssl.
<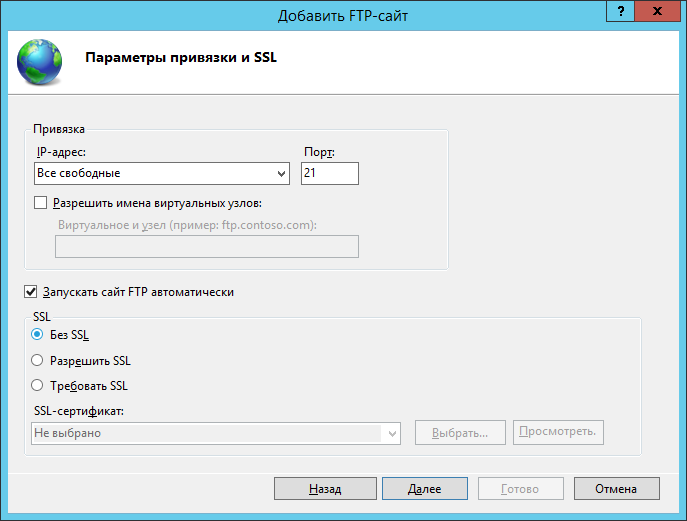
На последней вкладке выставляем тип авторизации пользователей - анонимная и/или обычная (локальная или доменная), а также тип - на чтение или на запись. Если есть необходимость добавить разрешение на запись, то необходимо учесть что пользователь, подключающийся к ftp должен иметь разрешение на запись в папку ftp-сервера. Для анонимных пользователей обычно используется запись IUSR.
<
Для проверки достаточно в проводнике windows набрать ftp://<имя компьютера> после чего можно попробовать что-то положить на сервер и/или скачать оттуда.
<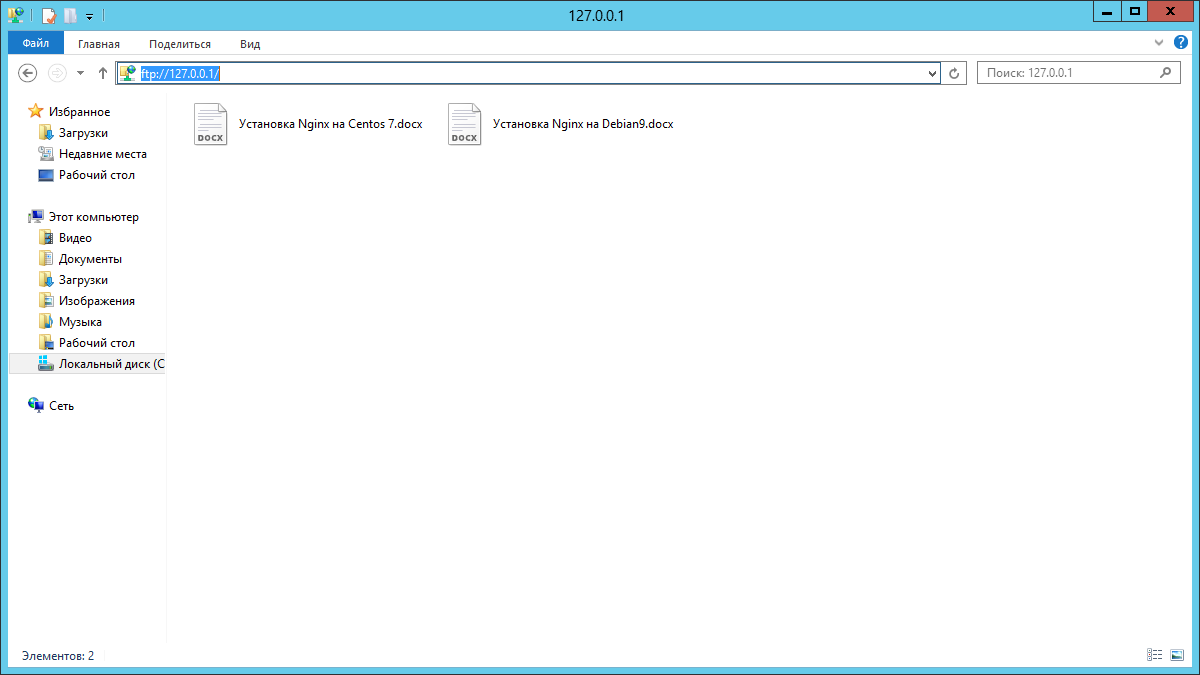
На этом установка простого ftp-сервера с анонимным доступом на Windows Server 2012 окончена. В нашей базе знаний есть ещё множество полезных статей по настройке Windows Server, а если вы ищите быстрый и производительный виртуальный сервер на Windows, то его можно заказать здесь.