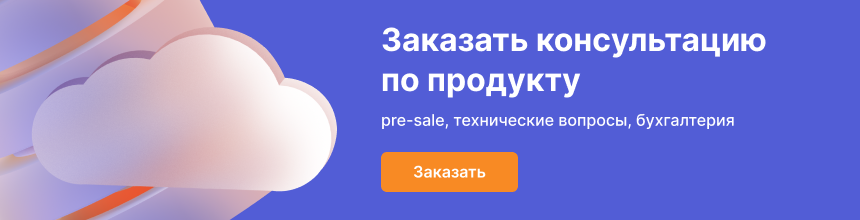Если вам не хватает текущего объема дисковой подсистемы, можно увеличить объем диска с помощью панели управления. Для этого откройте панель управления, выберете сервер и перейдите в Настройки → Конфигурация → Дисковое пространство. Увеличьте объем диска с помощью ползунка.
Увеличение пространства
Необходимо провести расширение диска со стороны операционной системы, чтобы добавленное дисковое пространство стало доступно. Подключитесь к виртуальному серверу по ssh с правами суперпользователя.
Для начала необходимо выполнить сканирование новой конфигурации и передать данные ядру ОС:
Далее запустите утилиту parted, которая предназначена для управления жесткими дисками:
С помощью опции p выведите таблицу разделов:
(parted) p
Результат выглядит следующим образом:
Необходимо запомнить имя устройства расширения и его размер, в нашем случае это /dev/sda объемом 21.5GB. Также необходимо запомнить номер расширяемого раздела, в примере это 2, т.к. раздел 1 содержит файлы операционной системы и является загрузочным.
С помощью следующей команды измените размер раздела, указав его номер:
Например:
Появится запрос о новом размере системы, введите объем, которой вы запомнили ранее:
End? [XX.XGB]? YY.YGB
Например:
End? [10.7GB]? 21.5GB
На этом работа с утилитой parted закончена, закройте ее:
Передайте ядру операционной системы Linux информацию об изменениях, указав имя устройства и номер раздела:
pvresize <имя_устройства><номер_раздела>
Например:
Измените логический том:
На этом расширение диска завершено.
Проверка
Проверить, что винчестер расширен корректно, выполните следующую команду:
Вывод:
В выделенной строке виден новый объем системы.
На этом увеличение дискового пространства на Ubuntu 18.04 окончено. В нашей базе знаний вы найдёте ещё множество статей посвящённых различным аспектам работы в Linux. Если вы ищете надежный виртуальный сервер под управлением Linux, обратите внимания на нашу услугу — Аренда виртуального сервера на базе Linux.